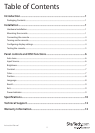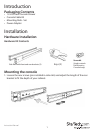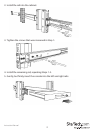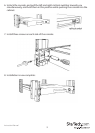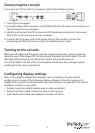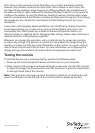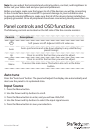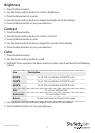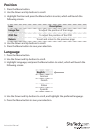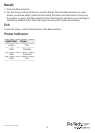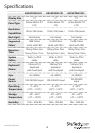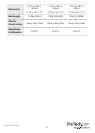Instruction Manual
5
Each video card has several controls that allow you to adjust the display settings,
however, the software and driver for each video card is unique. In most cases, you
can adjust these settings using a program or utility provided by the manufacturer of
the video card. Most video cards use the Windows Display Properties control panel to
congure the display. To open the Windows Display Properties, click the right mouse
button in a blank area of the Windows desktop and then select Properties. The Settings
tab usually lets you change the Color Palette and the Desktop Area (X by Y pixel
resolution).
Some video cards integrate additional features into the Windows Display Properties
control panel giving you an extra setup options that are exible and easy to use.
Forexample, the control panel may include an Advanced Properties button, an
Adjustment tab, or a Refresh tab for changing other settings. Other video cards have a
separate utility for setting display properties.
Whenever you change the resolution, color, or refresh rate, the image size, position,
or shape may change. This behavior is normal.You can readjust the image using the
monitor on-screen controls. For more information on the monitor on-screen controls,
refer to Panel controls and OSD functions. For more information on conguring the
display settings, please refer to the manual that accompanied your video card.
Testing the console
To test that the console is working properly, perform the following steps:
1. Power up the monitor/keyboard drawer, and then turn on your computer.
2. Make sure the video image is centered within the screen area. Use the OSD controls
to adjust the image (see Panel controls and OSD functions) or press the Auto button
on the right hand side of the monitor.
Note: If the unit does not power up when the panel is pulled up, try pushing the soft
power on/o button on the left side of the monitor panel to power up the unit.