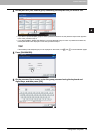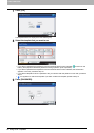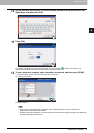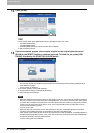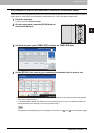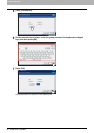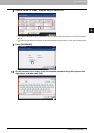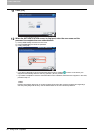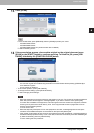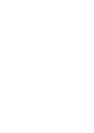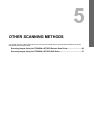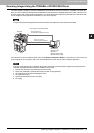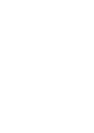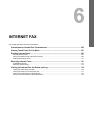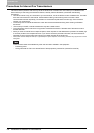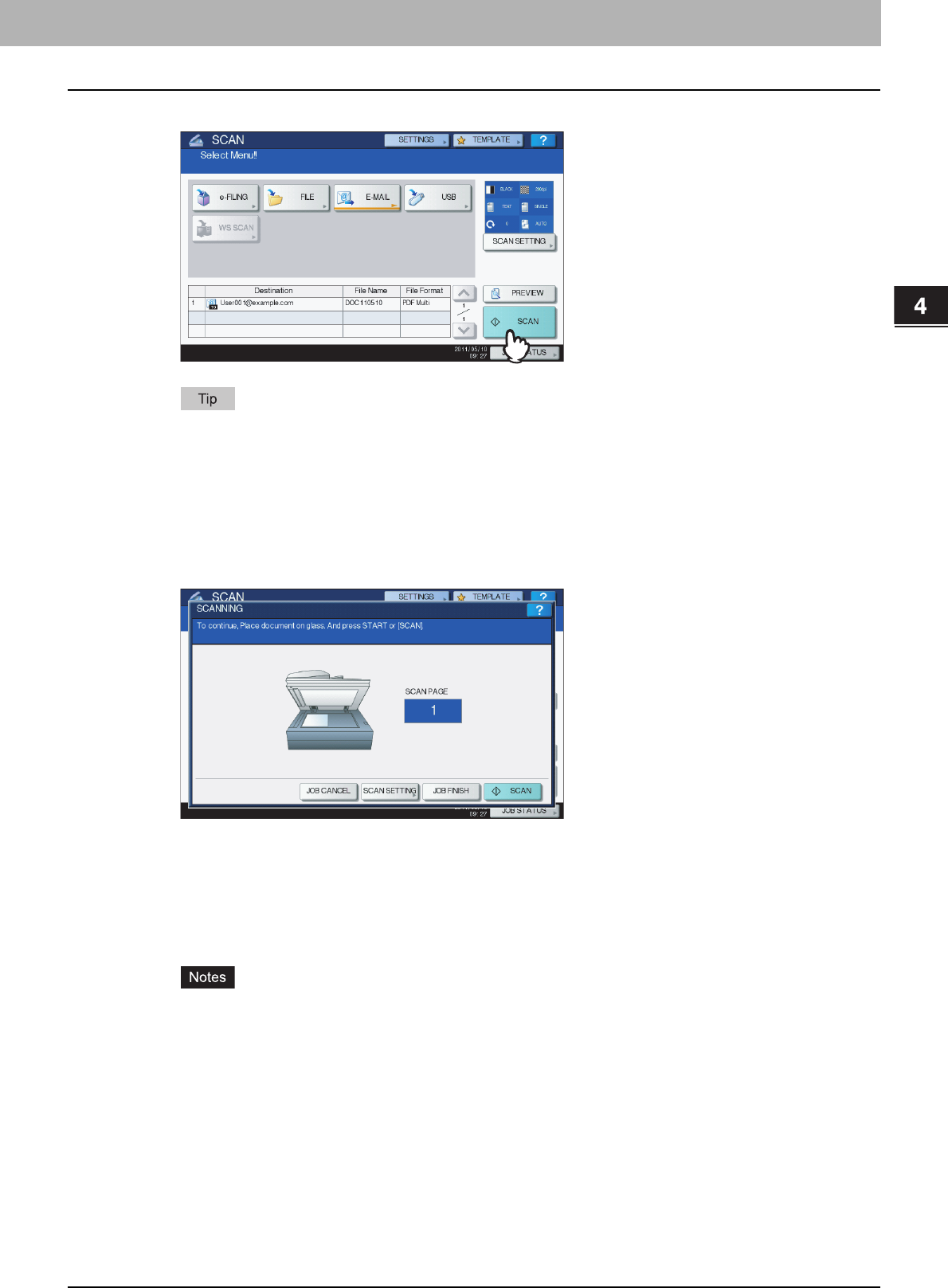
4.USING TEMPLATES
Using Scan Templates 93
4 USING TEMPLATES
13
Press [SCAN].
For the models below, press [PREVIEW] and then [SCAN] to preview your scans.
- e-STUDIO4540C Series
- e-STUDIO6550C Series
- e-STUDIO2550C Series (only when the hard disk is installed)
P.56 “Previewing Scans”
14
If the screen below appears, place another original on the original glass and press
[SCAN] or the [START] button to continue scanning. To finish the job, press [JOB
FINISH], followed by the [FUNCTION CLEAR] button.
y The above screen is not displayed under the following conditions:
- You scan the original from the Reversing Automatic Document Feeder without pressing [CONTINUE] to
scan additional originals.
- A scan preview is displayed.
y To cancel the operation, press [JOB CANCEL].
y To change the scan settings, press [SCAN SETTING].
P.46 “Changing Scan Settings”
y When the equipment has scanned more than 1000 pages in a job, the “The number of originals exceeds the
limits. Will you save stored originals?” message appears. If you want to save the scans, press [YES].
If no hard disk is installed in the equipment, scanned originals cannot be saved in the equipment, however
scanning can be performed until its memory is full. For the approximate number of pages which can be
scanned, see the following section:
P.18 “Scan to File”
y When the temporary workspace is full on the equipment’s hard disk, a message appears and the job is
canceled. The available workspace can be viewed on the TopAccess [Device] tab.
y If the number of jobs waiting to store scans in the equipment’s hard disk exceeds 20, a message appears to
indicate that the equipment’s memory is full. In this case, wait a while until memory becomes available again
or delete unnecessary jobs from [JOB STATUS].
P.42 “Viewing the scan job status”