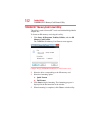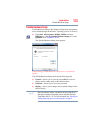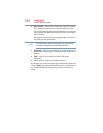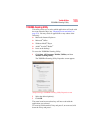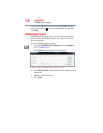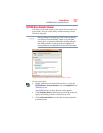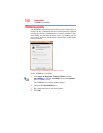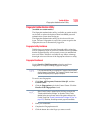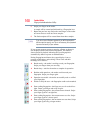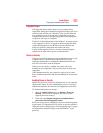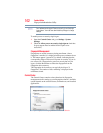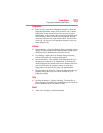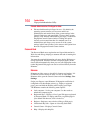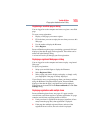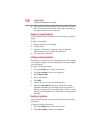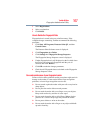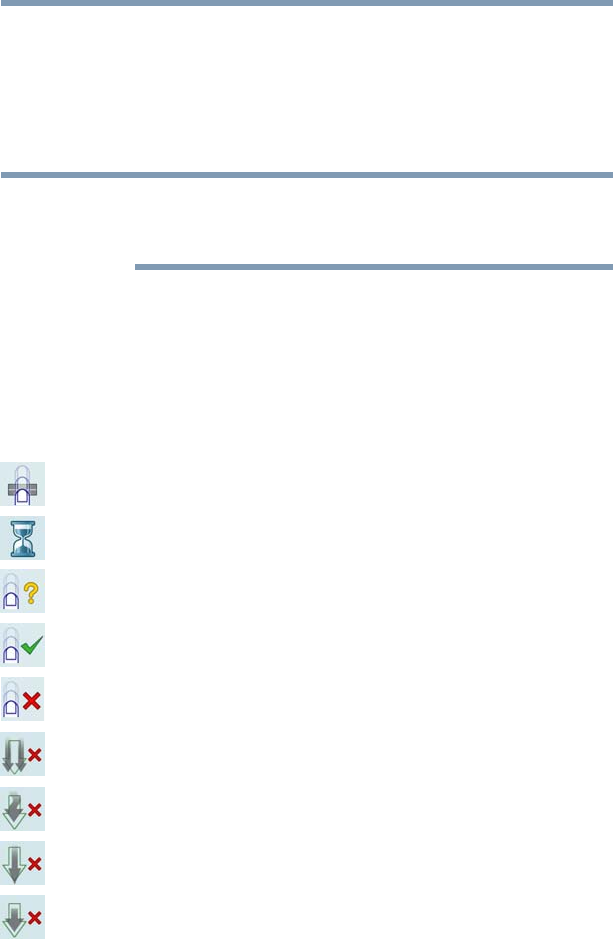
160
Toshiba Utilities
Fingerprint Authentication Utility
6 Swipe your finger on the reader.
A sample will be created and indicated by a Fingerprint icon.
7 Repeat the previous step. Swipe the same finger on the reader
two more times to create two more samples.
8 The final template will be created from these three samples.
If you do not use a Windows
®
password, you will be prompted to
define a new (non-empty) one. This is not necessary, but a password
improves the security of your software.
If your system supports power-on security, a Power-on button is
also displayed above each enrolled fingerprint. This button is
shown pressed by default, indicating that your fingerprint is
automatically added for power-on authentication.
During fingerprint enrollment, the system displays icons as
prompts, notifications, and warnings. These icons and their
meanings are as follows:
❖ Reader ready—the reader is waiting to read your fingerprint.
Swipe your finger when you are ready.
❖ Reader busy—wait for the reader to complete its operation.
❖ Problem with operation—the reader could not read your
fingerprint. Swipe your finger again.
❖ Operation succeeded—the reader successfully read or verified
your fingerprint.
❖ Failed to verify the user—the fingerprint could not be matched.
❖ Error reading fingerprint—the finger was too far to the left or
right. Center your finger and swipe it again.
❖ Error reading fingerprint—the movement was skewed. Swipe
your finger again in a straight line.
❖ Error reading fingerprint—the movement was too fast. Swipe
your finger again at a slower speed.
❖ Error reading fingerprint—the movement was too short. Swipe
your finger again using a longer motion.
NOTE