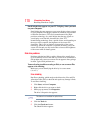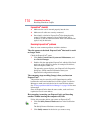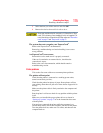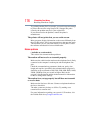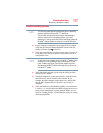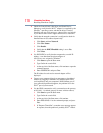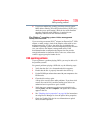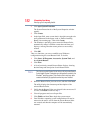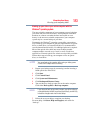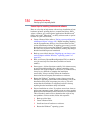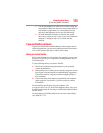178
If Something Goes Wrong
Resolving a hardware conflict
❖ Check the Control Panel’s Hardware and Sound Device
Manager to verify that the Wi-Fi
®
adapter is recognized by the
Windows
®
operating system, and that the driver is loaded.
Carefully note any error messages—these will be very helpful
if you should confer with a support technician at a later time.
❖ Verify that the network connection is configured to obtain its
Internet Protocol (IP) address dynamically:
1 Click Start, and then Network.
2 Click View Status.
3 Click Details.
4 Verify that the DHCP Enabled setting is set to Yes .
5 Click Close.
❖ Use IPCONFIG to verify that the computer has a useful IP
address—one other than the private address of
169.254.xxx.xxx assigned by Windows
®
.
1 Click Start to open the Start menu.
2 Type
Cmd in the search field.
3 At the top-left of the Start menu, click
cmd.exe to open the
command prompt.
4 Enter
IPCONFIG /ALL and press Enter.
The IP address for each active network adapter will be
displayed.
❖ Connect your computer directly to your router or broadband
modem, by plugging a standard CAT5 Ethernet patch cable
(sold separately) into your computer's RJ45 Ethernet port. If
your connection problem disappears, the problem lies in the
Wi-Fi
®
part of your network.
❖ Use the PING command to verify a connection to the gateway
at 192.168.1.1 (a default gateway for most wireless routers).
1 Click Start to open the Start menu.
2 Type
Cmd in the search field.
3 At the top-left of the Start menu, click cmd.exe.
4 Enter
PING 192.168.1.1 at the command prompt, and press
Enter.
5 If “Request Timed Out” or another error message appears
in response, then the problem is probably Wi-Fi
®
-related.