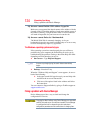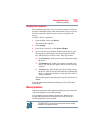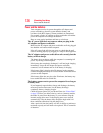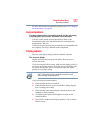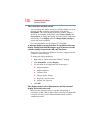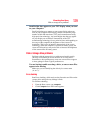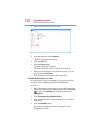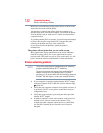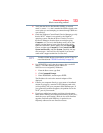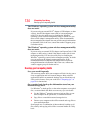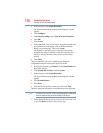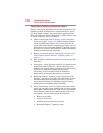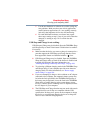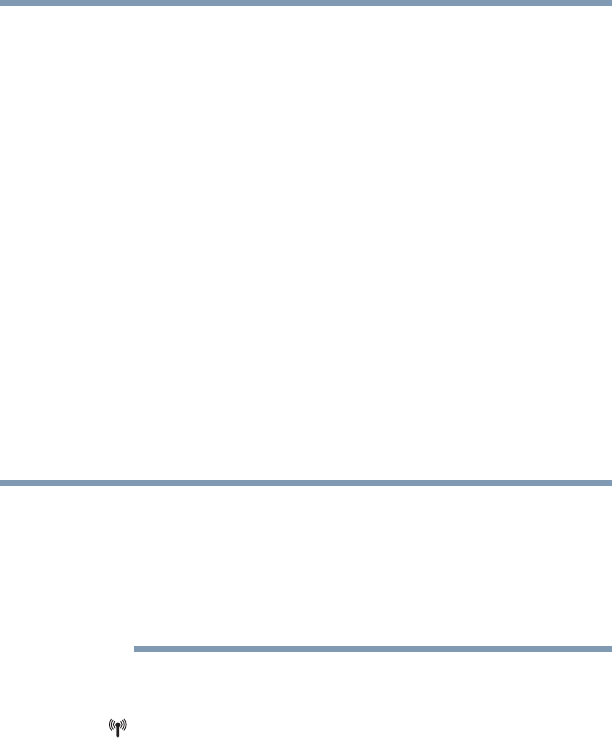
132
If Something Goes Wrong
Wireless networking problems
Make sure you installed the proper printer drivers as shown in the
instructions that came with the printer.
You may have connected the printer while the computer is on.
Disable Sleep mode, turn off the computer, and turn off the printer.
Turn the printer back on, make sure it is online, and then turn the
computer back on.
Try printing another file. For example, you could create and attempt
to print a short test file using Notepad. If a Notepad file prints
correctly, the problem may be in your original file.
If you cannot resolve the problem, contact the printer’s
manufacturer.
The printer will not print what you see on the screen.
Many applications display information on the screen differently
from the way they print it. See if your application has a print
preview mode. This mode lets you see your work exactly as it will
print. Contact the software manufacturer for more information.
Wireless networking problems
This section provides general troubleshooting tips for networking
problems, specifically wireless (Wi-Fi
®
) networking.
The terms and concepts used assume a basic understanding of
networks, and may be for more advanced users. If you need
assistance or if you are not familiar with the terminology, please see
Windows
®
Help and Support or contact your computer technician.
❖ If your computer is equipped with an internal Wi-Fi
®
adapter,
verify that Airplane mode is OFF (the wireless indicator light
will be lit).
❖ Verify that your computer can detect access points or routers. If
it can detect a Wi-Fi
®
access point or router then it may be a
configuration issue.
❖ Verify that signal strength is good using the utility provided
with the Wi-Fi
®
adapter.
❖ If another computer is on the same network, verify that it has
network access, and can connect to the Internet. If, for
example, the other computer cannot browse to a public Web
site, the ISP’s (Internet Service Provider) service may be
disrupted.
NOTE