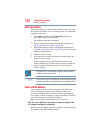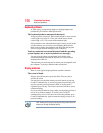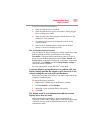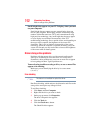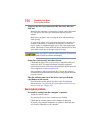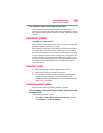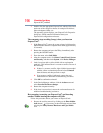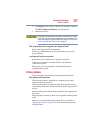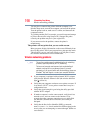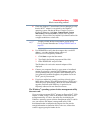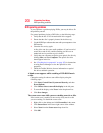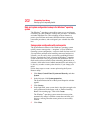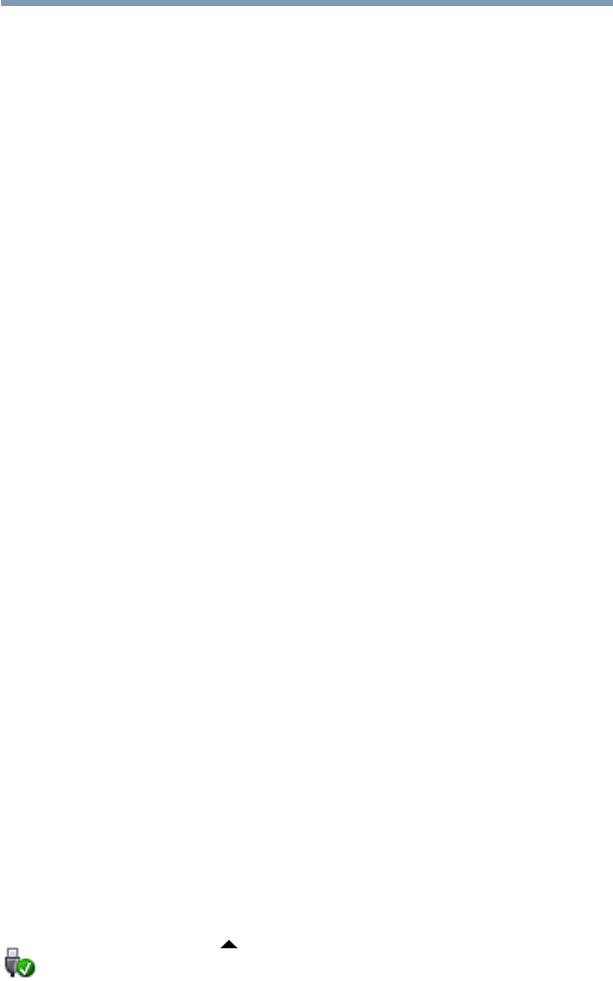
196
If Something Goes Wrong
ExpressCard
®
problems
2 Double-click the appropriate ExpressCard, which will be listed
under one of the categories shown, for example: Disk drives,
Network adapters, Other, etc.
The operating system displays your ExpressCard’s Properties
dialog box, which contains information about your
ExpressCard configuration and status.
The computer stops working (hangs) when you insert an
ExpressCard
®
.
1 If the ExpressCard
®
causes the system to hang, hold down the
ON/OFF button until the computer shuts down (approximately
10 seconds).
2 Restart the computer and press the
F8 key immediately after
pressing the ON/OFF button.
3 From the menu, select Safe Mode.
4 After the computer starts, click Start, Control Panel, System
and Security, and then under System, click Device Manager.
5 Look for an item with a yellow shield with an exclamation
mark in it. This indicates there is a resource conflict. Do one of
the following:
❖ If there is a resource conflict, right-click the item marked
with the yellow exclamation point and select Uninstall
from the menu, and then proceed to step 6.
❖ If no resource conflict is indicated, contact the card
manufacturer for additional troubleshooting assistance.
6 Click OK to confirm the uninstall.
7 In the Device Manager window, click the Action menu and
select Scan for Hardware changes.
8 Restart the computer normally.
9 If the issue is not resolved, contact the card manufacturer for
additional troubleshooting assistance.
Hot swapping (removing one ExpressCard
®
and inserting
another without turning the computer off) fails.
Follow this procedure before you remove an ExpressCard
®
:
1 Prepare the card for removal by clicking on the Show hidden
icons button ( ), if necessary, in the notification area and then
selecting the Safely Remove Hardware and Eject Media
icon.