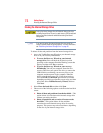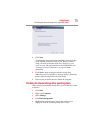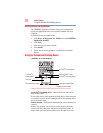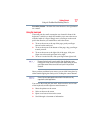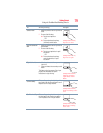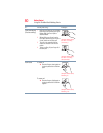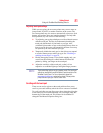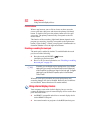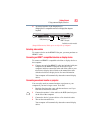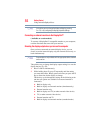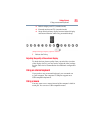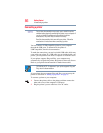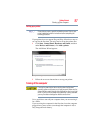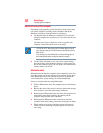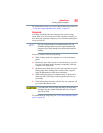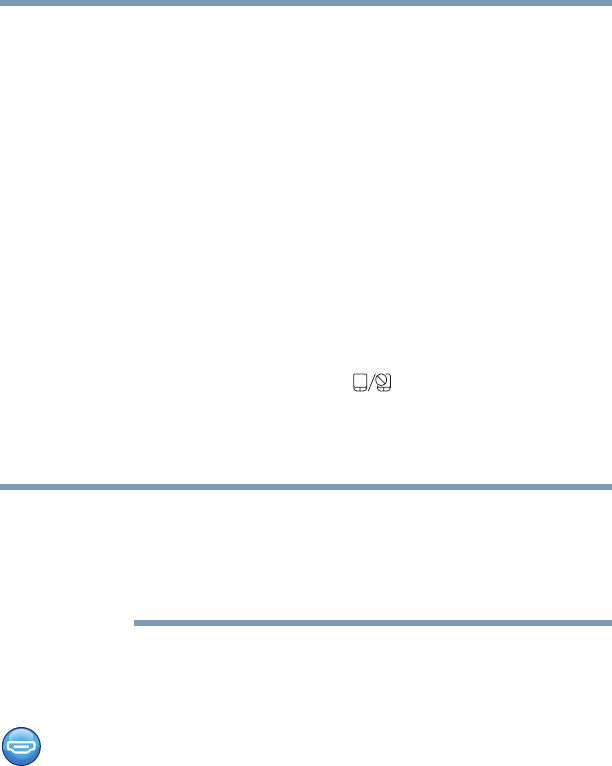
82
Getting Started
Using external display devices
Control buttons
When a step instructs you to click or choose an item, move the
cursor to the item, then press and release the primary (left-hand)
button. To double-click, press the primary button twice in rapid
succession. The primary button usually corresponds to the left
mouse button.
The function of the secondary (right-hand) button depends on the
program you are using. It usually corresponds to the right mouse
button (“right-clicking”). Check your program’s documentation to
determine whether it uses the right mouse button.
Disabling or enabling the touch pad
The touch pad is enabled by default. To enable/disable the touch
pad, do one of the following:
❖ Press the touch pad ON/OFF ( ) button.
(Available on certain models.)
❖ Press
Fn + F9. For more information, see “Disabling or enabling
the touch pad” on page 221.
Alternately, you can disable only the tapping feature. If you disable
tapping only, you can still use the touch pad’s control buttons and
move the pointer by sliding your finger on the touch pad. To disable
tapping only, use the Mouse Properties option in the Windows
®
Control Panel.
When the touch pad is disabled, the (touch pad) primary and
secondary buttons will also be disabled. However, the AccuPoint
®
and AccuPoint
®
button functions will remain enabled.
Using external display devices
Your computer comes with a built-in display, but you can also
connect the following types of external display devices to the video
ports described below:
❖ An HDMI™-compatible television or external display device
via the HDMI™ Out port*
❖ An external monitor or projector via the RGB (monitor) port
NOTE