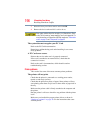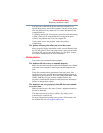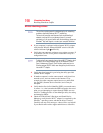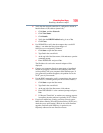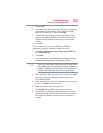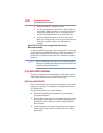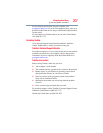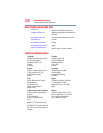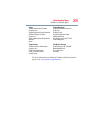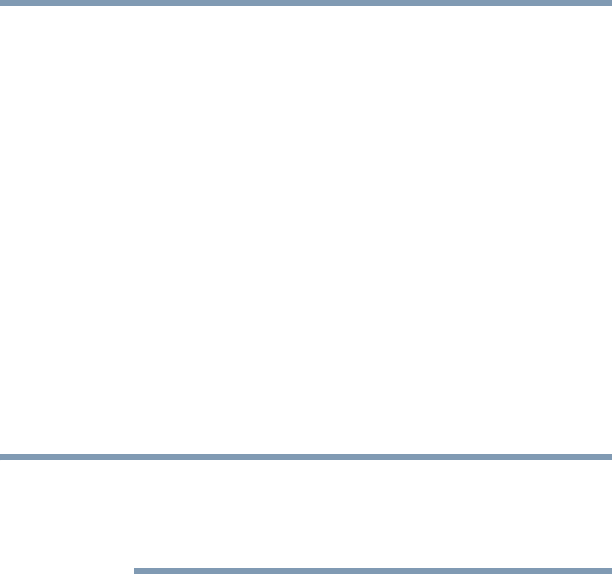
203
If Something Goes Wrong
Develop good computing habits
3 Click Create.
4 In the input field, enter a name that is descriptive enough to be
easily understood in the future, such as “Before installing
Brand X Accounting app.” Then click Create.
5 The Windows
®
operating system creates the Restore Point,
automatically stamps it with the current date and time, and
displays a message that the restore point was successfully
created.
6 Click OK.
Then, at a later time, you can re-establish your Windows
®
configuration using the saved Restore Point. To do this:
1 Click Start, All Programs, Accessories, System Tools, and
then System Restore.
2 Click Next.
3 A list of previously created Restore Points displays, showing
the timestamp and description of each Restore Point.
This list may contain Restore Points that you did not create. Restore
Points labeled System Checkpoint were automatically created by the
Windows
®
operating system. Other Restore Points may have been
created automatically by applications when they were installed.
4 Select the Restore Point you want to use, and then click Next.
The utility displays the timestamp and description of the
selected Restore Point.
5 Verify that the Restore Point you selected is the correct one. If
it is not, click Back to return to step 4.
6 Close all programs and save all open files.
7 Click Finish, and then Yes to begin the system restore.
8 Your Windows
®
operating system configuration will now be
restored to the state it was in when the chosen Restore Point
was created, and then the computer will be automatically
restarted.
NOTE