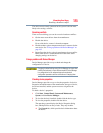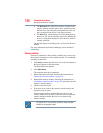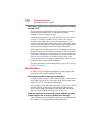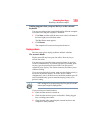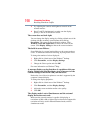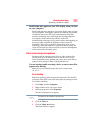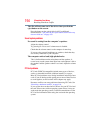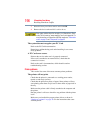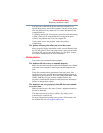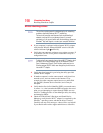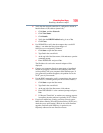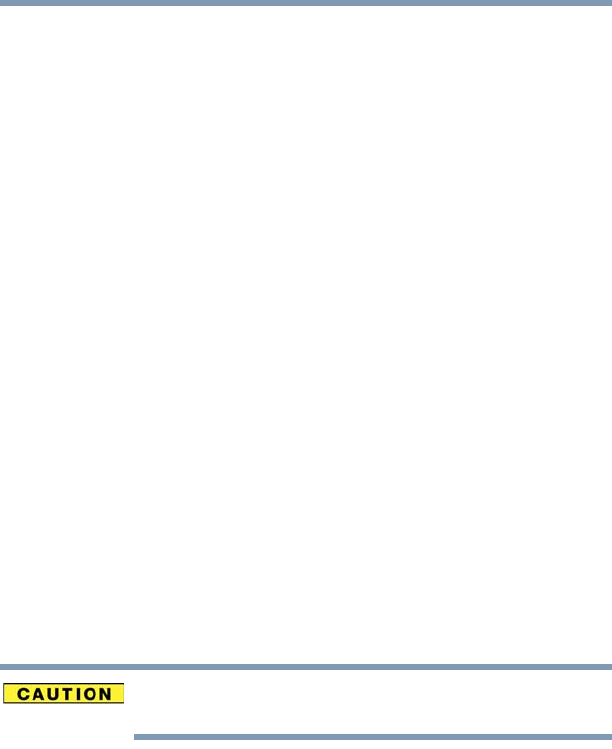
193
If Something Goes Wrong
Resolving a hardware conflict
Optical drive problems
You cannot access a disc in the drive.
If the optical drive is an external drive, make sure that the drive’s
cable is properly connected to the computer.
Make sure the tray that holds the optical disc is closed properly.
Press gently until it clicks into place.
Open the tray and remove the disc. Make sure the tray is clean. Any
dirt or foreign object can interfere with the laser beam.
Examine the disc to see if it is dirty. If necessary, wipe it with a
clean cloth dipped in water or a neutral cleaner.
Replace the disc in the tray. Make sure that the disc is lying flat,
label side up. Close the tray carefully, making sure it has shut
completely.
You press the disc eject button, but the drive tray does not
slide out.
Make sure the computer is connected to a power source and turned
on. The optical drive eject mechanism requires power to operate.
Make sure a program is not accessing the drive and preventing it
from ejecting.
If you need to remove a disc and cannot turn on the computer (for
example, if the battery is completely discharged), use a narrow
object, such as a straightened paper clip, to press the manual eject
button. This button is in the small hole next to the optical drive eject
button on the face of the optical drive tray.
Never use a pencil to press the manual eject button. Pencil lead can
break off inside the computer and damage it.
Some discs run correctly but others do not.
Check that the type of disc you are using is compatible with your
optical drive. For more information regarding supported optical
media formats, refer to the complete detail specifications for your
computer at pcsupport.toshiba.com.
If the problem is with an optical data disc, refer to the software’s
documentation and check that the hardware configuration meets the
program’s needs.