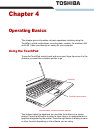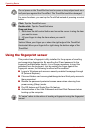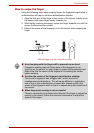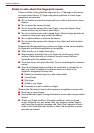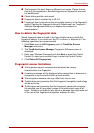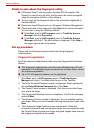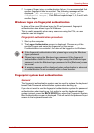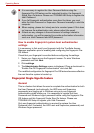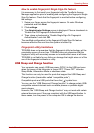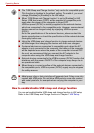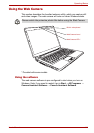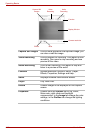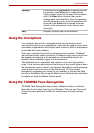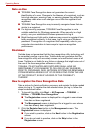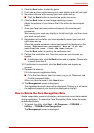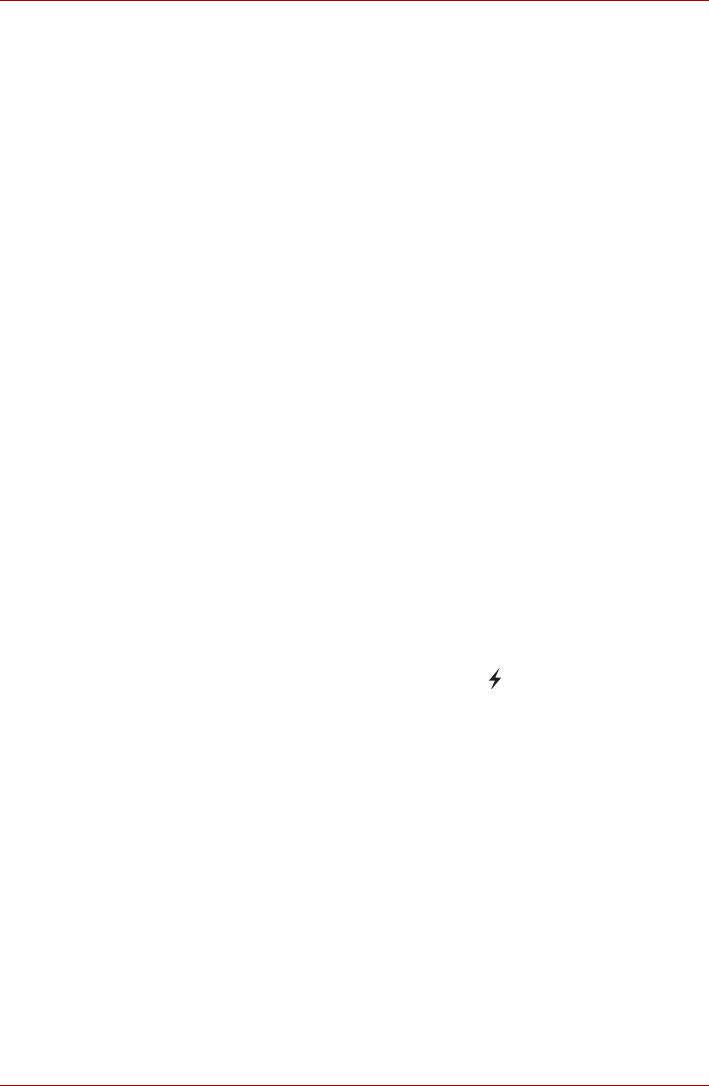
User’s Manual 4-9
Operating Basics
How to enable fingerprint Single Sign-On feature
It is necessary to first enroll your fingerprint with the TrueSuite Access
Manager application prior to enabling and configuring the fingerprint Single
Sign-On feature. Check that the fingerprint is enrolled before configuring
the settings.
1. Swipe your finger across the fingerprint sensor. Or enter Windows
password and click Next.
2. Click settings.
3. The Administrator Settings screen is displayed. Place a checkmark in
“Enable Pre-OS Fingerprint Authentication”.
4. Then, place a checkmark in “Enable Single Sign-On Fingerprint
Authentication” and click OK.
The modified configuration for the fingerprint Single Sign-On feature
becomes effective the next time the system is booted up.
Fingerprint utility limitations
TOSHIBA does not guarantee that the fingerprint utility technology will be
completely secure or error-free. TOSHIBA does not guarantee that the
fingerprint utility will accurately screen out unauthorized users at all times.
TOSHIBA is not liable for any failure or damage that might arise out of the
use of the fingerprint software or utility.
USB Sleep and Charge function
Your computer can supply USB bus power (DC5V) to the USB port even
when the power of the computer is turned OFF. “Power OFF” includes
Sleep Mode, Hibernation Mode or shutdown state.
This function can only be used for ports that support the USB Sleep and
Charge function (hereinafter called “compatible ports”).
Compatible ports are USB ports that have the ( ) symbol icon.
You can use the “USB Sleep and Charge function” to charge certain USB-
compatible external devices such as mobile phones or portable digital
music players.
However, the “USB Sleep and Charge function” may not work with certain
external devices even if they are compliant with the USB specification. In
those cases, turn the power of the computer ON to charge the device.