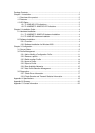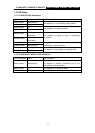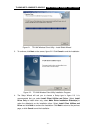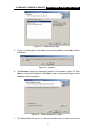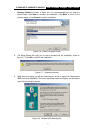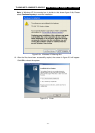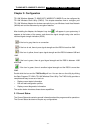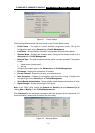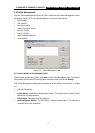TL-WN510G/TL-WN550G/TL-WN551G 54M Wireless Adapter User Guide
Chapter 2: Installation Guide
2.1 Hardware Installation
2.1.1 TL-WN550G/TL-WN551G Hardware Installation
To install the adapter, follow these steps listed below:
1. Turn off your desktop PC and disconnect the power.
2. Open your PC case and locate an available PCI slot on the motherboard. Remove
the metal slot cover on the back of the PC. Check with your computer manufacturer
for instructions if needed.
3. Slide the PCI Adapter into the PCI slot. Make sure that all of its pins are touching the
slot's contacts. Once the adapter is firmly in place, secure its fastening tab to your
PC's chassis with a mounting screw. Then, close your PC case.
4. Reconnect your PC’s power and turn on your desktop PC.
2.1.2 TL-WN510G Hardware Installation
To install the adapter, follow these steps listed below:
1. Locate an available CardBus slot on your laptop.
2. With the connector pin end facing the CardBus slot and the label facing up, slide the
Adapter into the CardBus slot until it locks in place.
3. The Status LED should Intermittent flashing when the Adapter is installed correctly.
2.2 Software Installation
2.2.1 Overview
The Adapter’s Setup Wizard will guide you through the Installation procedure for Windows
98Se, Me, 2000, XP. The Setup Wizard will install the TP-LINK Wireless Client Utility
(TWCU) and drivers.
When you install the hardware before installing the software, the system will prompt
“Found New Hardware Wizard”, click Cancel, and run the Setup Wizard program on the
CD-ROM.
The Setup steps for Windows 98Se, Me, 2000 and XP are very similar. The following
setup steps are for Windows 2000.
2.2.2 Software Installation for Windows 2000
1. Insert the Resource CD into your CD-ROM drive, click Start and choose Run. In the
field that appears, enter F:\XXX\Setup.exe (if “F” is the letter of your CD-ROM drive;
XXX is the setup program path, which is labeled on the Resource CD), figure 2-1
should then appear.
2. You can click Cancel to end the installation on the Preparing Setup screen, figure 2-1.
Otherwise, the Setup Wizard will display a screen similar to that shown in figure 2-2
after a moment.
- 4 -