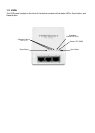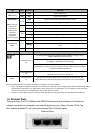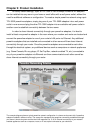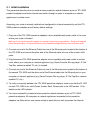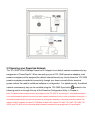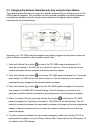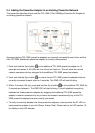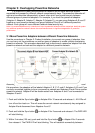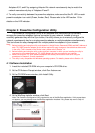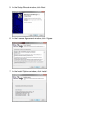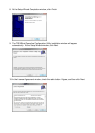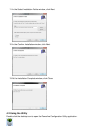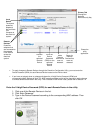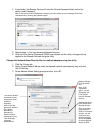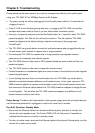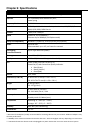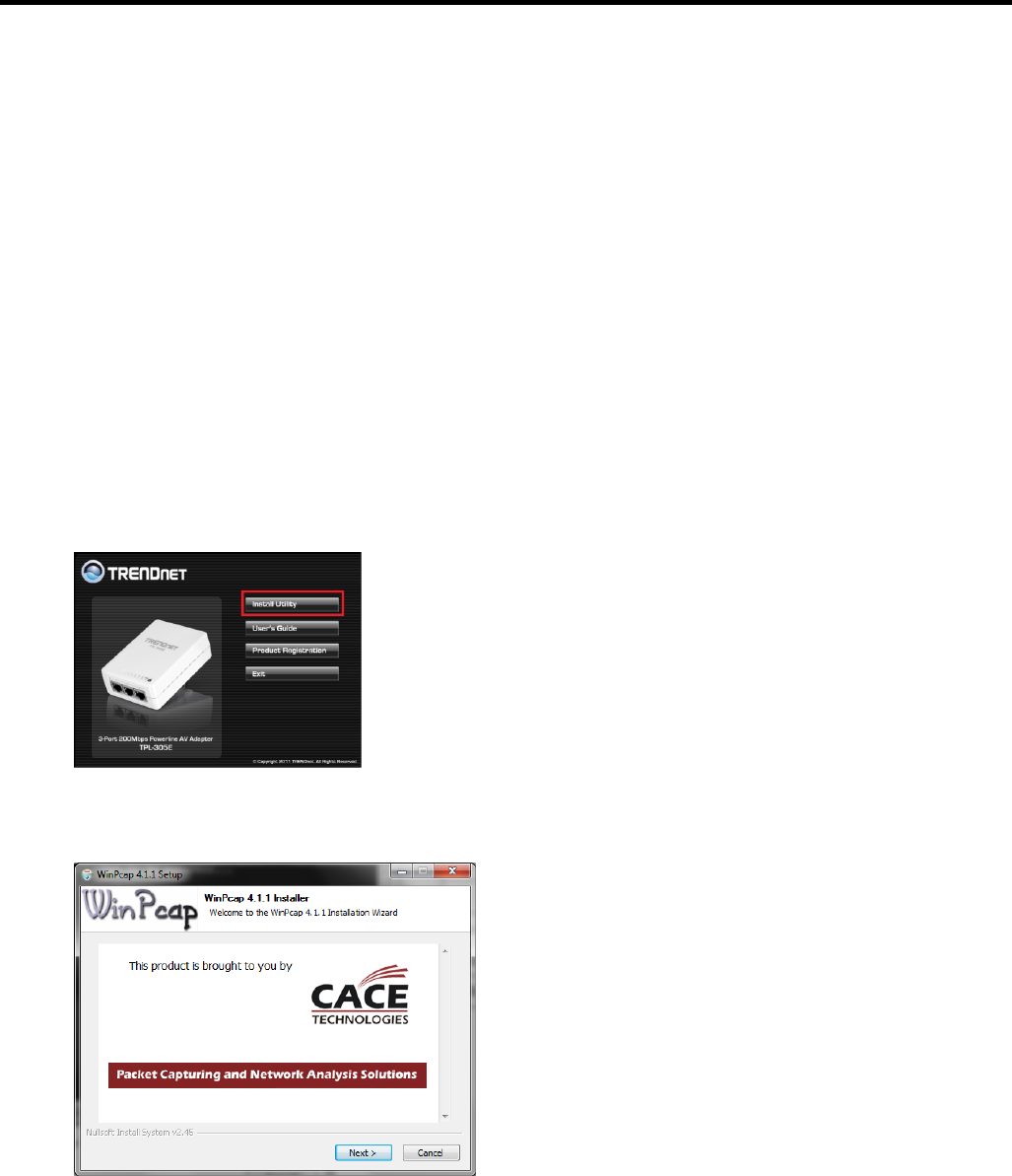
Adapters B, D, and E by assigning Adapter B’s network name/security key to match the
network name/security key of Adapters D and E.
4. To verify connectivity between the powerline adapters, make sure that the PL LED on each
powerline adapter is on solid (Green, Amber, Red). Please refer to the LED section 1.5 for
details on the LED indicator.
Chapter 4: Powerline Configuration Utility
The Powerline Configuration Utility is an additional tool that allows you to centrally
manage the powerline adapters that are connected to your network. Instead of using a
randomly generated key with the Sync button, the utility allows you to manually configure the
network name/security key for a single powerline adapter or multiple adapters simultaneously.
This tool allows for easy management for multiple powerline adapters in your network.
Note:
1. Before installing and using the utility, write down the 16-digit Device Password (DPW) and MAC Address of
each TPL-305E powerline adapter as this will be required to apply changes to remote devices discovered
in the utility. This is located on the Device Label, please refer to Section 1.4.
2. Before installing and using the utility, make sure your computer in which you are installing the utility is
connected to your network and your TPL-305E adapters are also connected to your network.
3. Make sure all of the TPL-305E powerline adapters are already connected to each other using the
procedures in Chapter 2: Product Installation.
4. The utility is only compatible with Windows operating systems. For details, please refer to Section 1.3.
4.1 Software Installation
1. Insert the included CD-ROM into your computer’s CD-ROM drive.
2. At the CD Autorun Prompt window, click Run Autorun.exe
3. At the CD-ROM menu window, click Install Utility.
4. At the WinPcap installer window, click Next.
Note: The Powerline Configuration Utility requires the use of the WinPcap application. If this prompt does
not appear, you may already have the WinPcap application installed. If so, please skip over to Step 10.