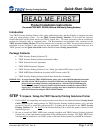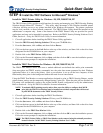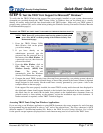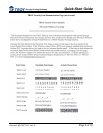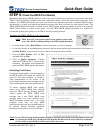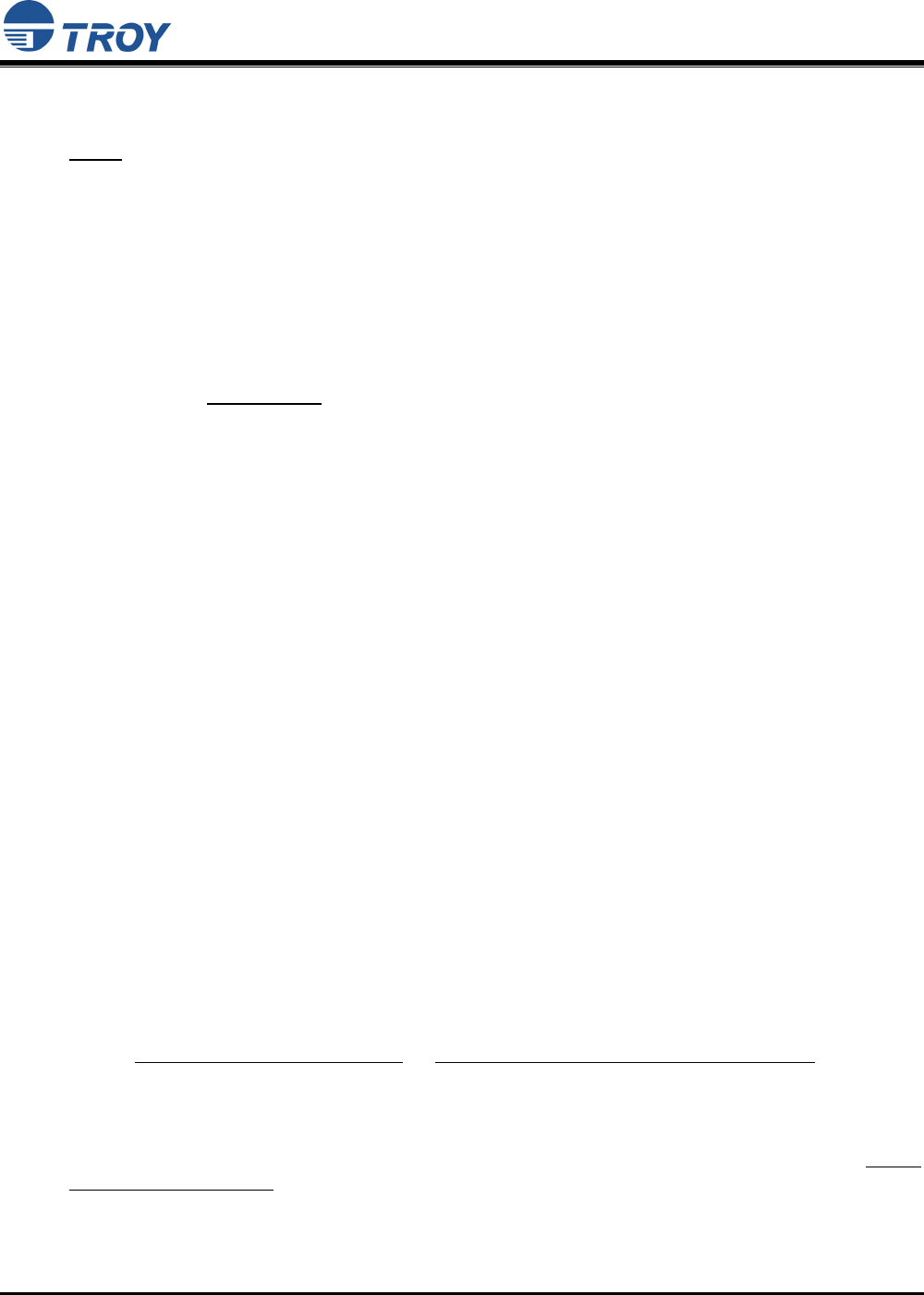
Security Printing Solutions Quick-Start Guide
Document #50-70377-001 Rev. D Page 3 of 10
STEP 3: Install the TROY
Support Files for Microsoft
®
Windows
™
NOTE: The Hewlett-Packard PCL 5e printer driver must be installed on the host computer prior
to loading the TROY support files.
The TROY metrics file contains the required escape sequences that are used to “call” the TROY security and/or
barcode fonts installed in the TROY Security Printing Solution (via the TROY MICR DIMM). When properly
installed, the TROY metrics file will be associated with the PCL 5e printer driver used by your TROY printer to
enable printing of the actual fonts installed in the printer. By associating the metrics file with the printer driver,
the TROY TrueType screen fonts will be automatically replaced with the actual TROY fonts at print time. If the
TROY metrics file is not properly installed, then the TROY TrueType screen fonts will print instead of the
actual TROY installed printer fonts.
Install the TROY Metrics File for Windows
™
98, ME, 2000/NT4.0, XP
1. Close all applications before installing the TROY Font support files.
2. Insert the TROY Security Printing Solutions CD into your computer CD-ROM drive.
3. From the Microsoft Windows Start menu, click on Settings, and then click on Printers.
4. Right-click on your TROY Security Printing Solution icon, and then click on Properties from the pull-
down menu. If multiple printers are installed, make sure the correct printer icon is selected that
corresponds to your TROY Security Printing Solutions printer.
5. Click on the Configure tab located at the top of the Properties window.
6. Within the Other Options category, click on the More button. Some printer driver versions may not
display the Other Options category. If this is the case, simply skip to the next step.
7. Within the Fonts category, place a check mark in the Font DIMMs check-box, and then click on the
Configure button (with some printer driver software versions, the Configure button may already be
“clicked”). A new window will open labeled Configure Font DIMMs.
8. Click on the Add button to open the Add Font DIMM window.
9. Click on the Browse button to open a Windows Explorer-style window. Click on the down-arrow in the
Drives box to select the CD-ROM drive on your computer. Double-click on the top folder (root
directory) from the list of folders. For international products, double-click on the Intl folder on the
TROY Security Printing Solutions CD.
10. Click on the file (located in the left-hand window) named TroySEC.hpd or TroySECINTL.hpd (for
International customers), and then click on Open or OK (the displayed window may vary depending on
the operating system being used). With some printer drivers, the Add Font DIMM window will appear.
If this window appears, click on OK to close the window.
11. Within the Configure Font DIMMs window, verify the installation by clicking on the Font DIMM
Name: TROY Security Font Collection
or TROY International Security Font Collection listed under
Installed DIMMs. Within the Fonts on DIMM list, the TROY E-13B (enabled) along with other
TROY fonts will be displayed.
12. Repeat Steps 9 through 11 to install the barcode fonts. Double-click on the barcode folder on the CD,
and select the TroyBAR.hpd file. Verify the installation by clicking on the Font DIMM Name: TROY
Barcode Font Collection listed under Installed DIMMs. Within the Fonts on DIMM list, the TROY
barcode fonts will be displayed.
13. Close all remaining open windows. Please refer to the TROY Security Printing Solutions User’s Guide,
Section 8 – Using TROY Fonts before using the installed fonts.