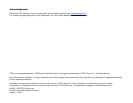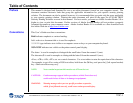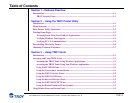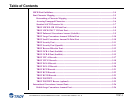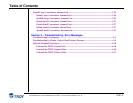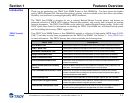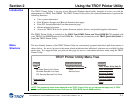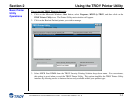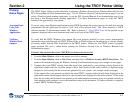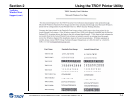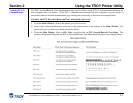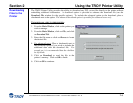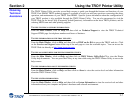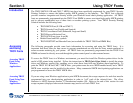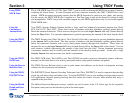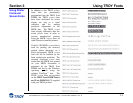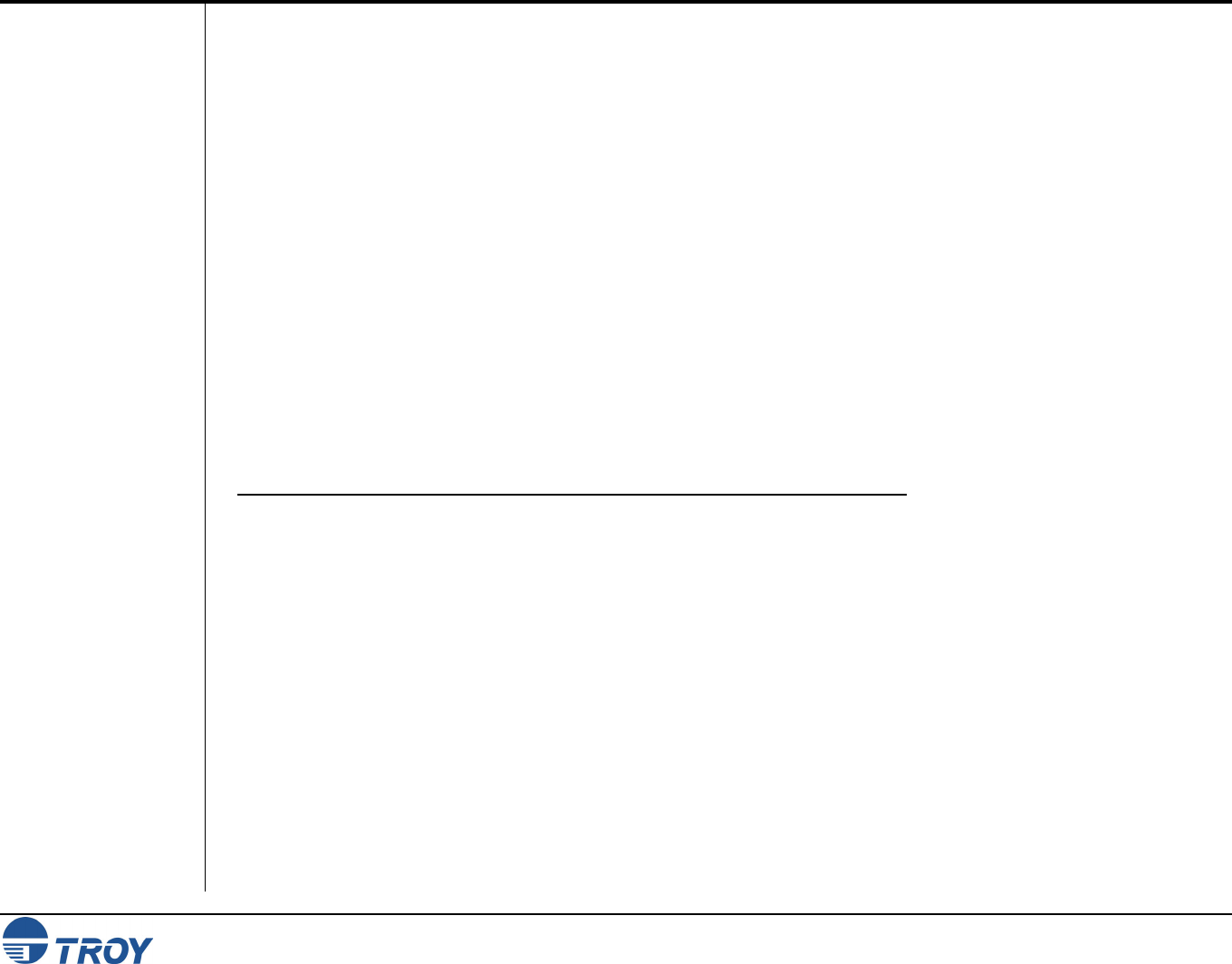
Section 2 Using the TROY Printer Utility
Font DIMM Printer and Font DIMM Kit User’s Guide -- Document #50-70382-001 Rev. G 2-3
Printing
Demo Pages
Accessing Fonts
Using Non-
Windows
Applications
Verifying
Windows Font
Support
The TROY Printer Utility provides the ability to generate a Windows Security Font, Windows Barcode Font, and
PCL Security/Barcode Font demonstration page. Use the Windows Security Font demonstration page if you are
using a Windows-based printing application, or use the PCL Security/Barcode Font demonstration page if you
are using a non-Windows-based printing application. Use these demonstration pages to verify the TROY
Security fonts generated by your printer.
If you are using a non-Windows application to print MICR documents, the escape sequence for each font must be
programmed into the application in order to “call” each of the selected fonts. The <Esc> character is ASCII
character number 27 (hexadecimal number 1B). Refer to Section 3 – Using TROY Fonts for the specific escape
sequence (displayed above each character map) used to call each of the TROY fonts.
To verify that the TROY Windows font support files were properly installed on your system, demonstration
documents are provided through the TROY Printer Utility in Windows that can be printed out to visually identify
all security and/or barcode fonts downloaded to the TROY printer. Make sure your TROY printer is properly
setup, powered ON, and is online before printing the Windows Security Font or Windows Barcode Font
Demonstration page(s).
TO PRINT THE WINDOWS SECURITY (MICR) FONT DEMONSTRATION PAGE:
1. From the Main Window, click on the printer you wish to manage.
2. From the Main Window, click on File, Print, and then click on Windows Security (MICR) Font Demo. The
printer will automatically print the Windows Security Font Demonstration page (see example on next page).
3. Compare the actual TROY security fonts (the actual fonts generated by your printing system) shown in the
right-hand column with the facsimile image of these fonts printed in the center column (a digitized image
designed to look exactly like the actual fonts generated by your system – see example on the next page).
If the support files were properly installed, the actual TROY security and/or barcode fonts displayed in the
right-hand column should appear identical to the facsimile fonts displayed in the center column. If the actual
fonts do not match the facsimile fonts printed on the demonstration document (fonts not printed correctly or
fonts missing on the printout), review the installation steps in this document. If further assistance is required,
contact TROY Technical Support.