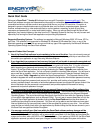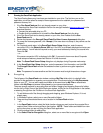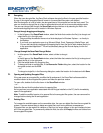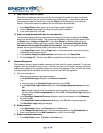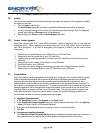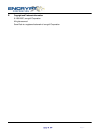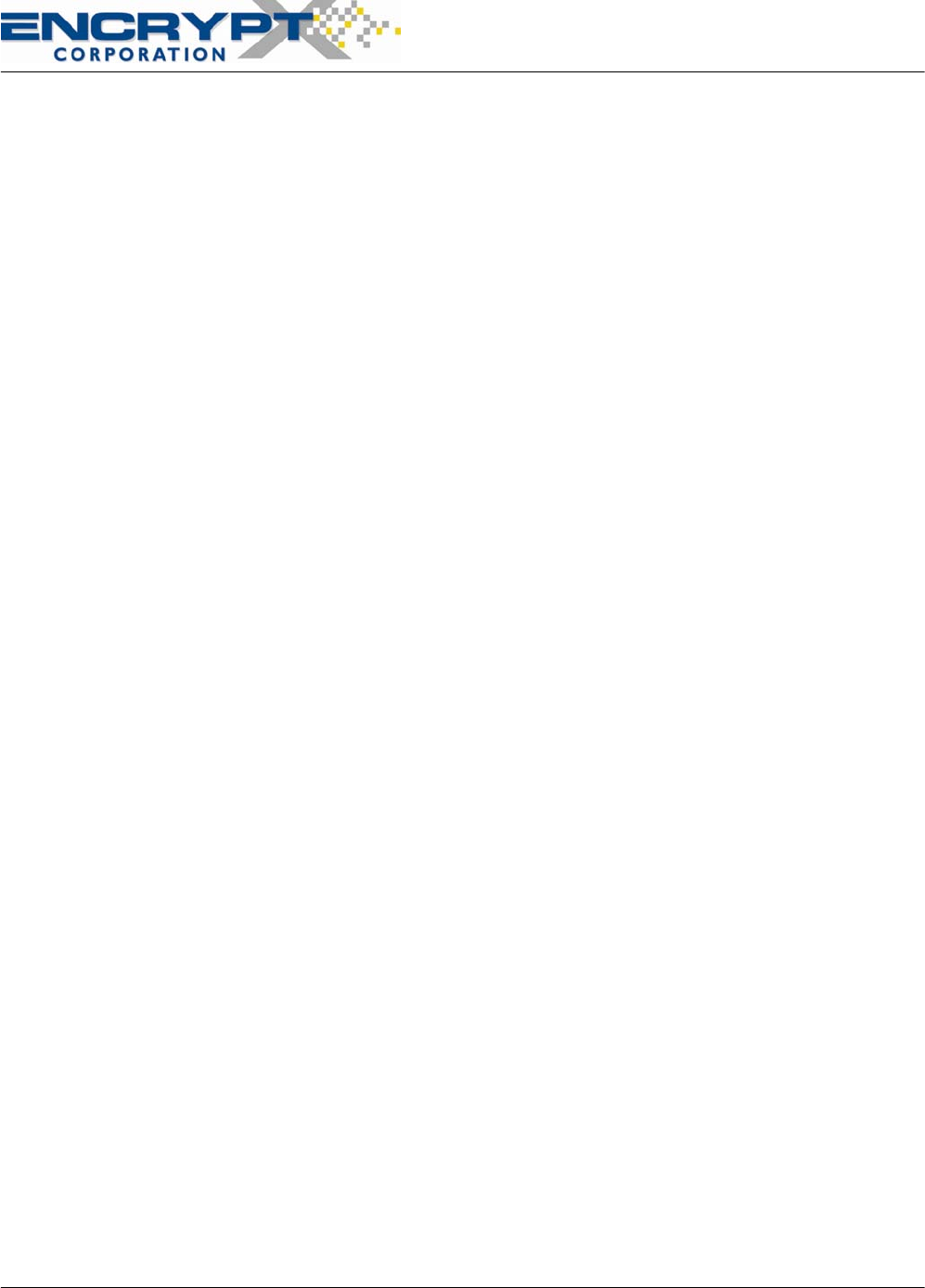
2. In the Change Password Hint dialog box, enter a new hint question and answer and click OK.
VII. Auditing
The SecurFlash software tracks files that have been encrypted and stored in the encrypted and hidden
file system on the drive.
1. Click the Audit toolbar button.
The Audit History dialog box that lists encrypted files/folders and user actions is displayed.
2. You may optionally decrypt a file or folder from the audit report by selecting a file in the displayed
item list, and clicking the Decrypt button in the dialog box.
3. After auditing, click Close to close the Audit History dialog box.
VIII. Product Version Upgrades
SecurFlash versions prior to 8.1 used 128-bit encryption. Versions beginning with 8.1 and later use
256-bit encryption. When upgrading from versions prior to 8.1 to a later version, you will continue to
use 128-bit encryption. If you wish to strengthen your encryption to 256-bit, you will need to follow
these steps:
1. Copy all non-encrypted files from your USB drive to your PC Hard Drive
2. Decrypt all of your encrypted files to your PC Hard Drive
3. If you are sure you have backed up all your files to your PC Hard Drive, then Quick Format your
USB drive
4. Re-install the current version of SecurFlash on your USB drive
5. Run SecurFlash on your USB drive
6. Re-encrypt your files by dragging and dropping your files into the SecurFlash main window
7. Restore your non-encrypted files from your PC Hard Drive to your USB drive
IX. Corporate Mode
When the software has been upgraded and is operating in Corporate mode, the SecurFlash Corporate
Edition software communicates with a web accessible Security Manager application that provides
advanced administrative features including remote password administration and recovery, drive
auditing features, and the ability to dynamically revoke access to the encrypted files on the drive it if is
lost or stolen, or the password is compromised. The user must be online and connected to the Security
Manager Application Server through either a corporate network or the Internet to use the SecurFlash
Corporate Edition software for the first time in Corporate mode. The user may also be required to be
online with the Security Server on a periodic basis to ensure the audit trail is kept up to date and to
communicate the need for the user to make password changes.
A. Upgrade to Corporate mode
1. In the SecurFlash window, click Upgrade on the Tools menu.
2. In the SecurFlash License Upgrade dialog box, enter the server connection URL in the Security
Server URL box if the URL is not already displayed.
3. Enter your email address and verify it by typing it in twice in the provided fields.
4. Click OK.
B. View server connection information
The About SecurFlash Corporate Edition dialog box displays information about the connection to
the corporate server and the policies for offline access to encrypted content on the drive.
January 19, 2007
Page 5