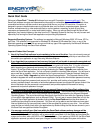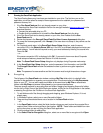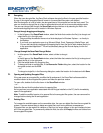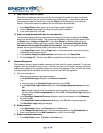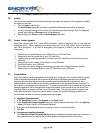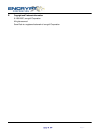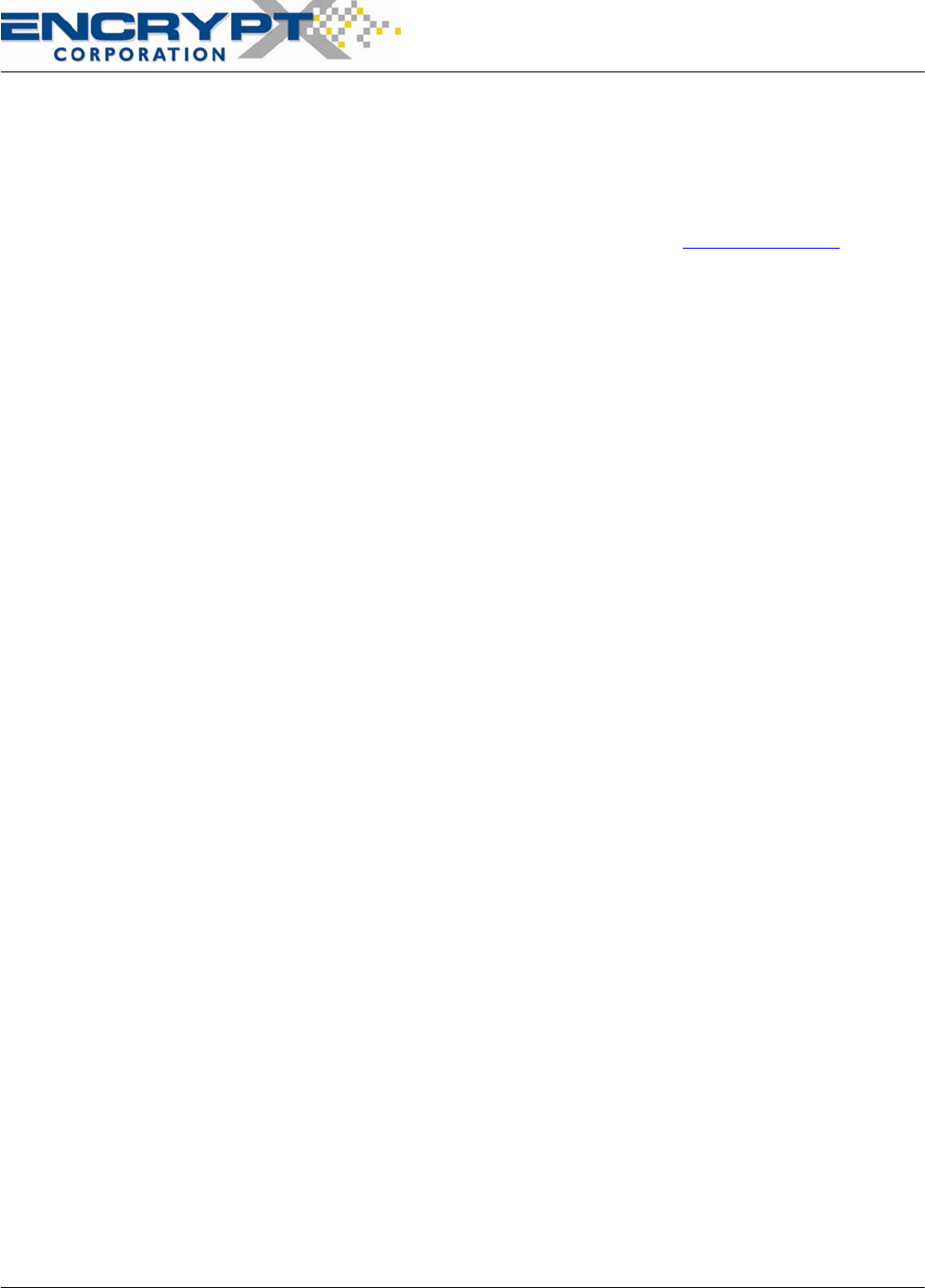
I. Running the SecurFlash Application
The SecurFlash software may have been pre-installed on your drive. The first time you run the
application you will be asked to accept a license agreement and to establish your password and
password recovery hint.
1. If the Run SecurFlash.exe file is not already present on your drive:
a. Download the SecurFlash installation file from the encryptX website (
www.encryptx.com) in the
download directory.
b. Connect the removable drive to a PC.
c. Double-click the installation file to install the Run SecurFlash.exe file to the drive.
2. If the Run SecurFlash.exe is already present on your drive, then Double-click the Run
SecurFlash.exe file.
3. Review the license in the EncryptX SecurFlash End User License Agreement dialog box.
4. To accept the license agreement, click I Accept. (If the user does not accept it, they cannot use the
software.)
5. For Corporate mode setup, in the SecurFlash Server Setup dialog box, enter the server
connection URL in the Security Server URL box if the URL is not already displayed and enter your
email address. You will also be required to verify your email address by entering it a second time.
Then click OK.
– or –
If the server connection URL is displayed, click OK. If you want to learn more about Corporate
mode setup and features, please read Section IX of this document.
Note: The SecurFlash Server Setup dialog box only displays during Corporate mode setup.
6. In the SecurFlash User Setup dialog box, enter the password, hint information, and click OK.
The EncryptX
SecurFlash window that enables the user to perform encryption operations
displays.
Note: The password is case-sensitive and the hint answer must be eight characters or longer.
II. Encrypting
The left pane of the SecurFlash main window contains a My Files folder which is a default folder
provided in the application to organize your encrypted files. It functions similar to the My Documents
folder on your PC. You can also create new folders at the same level as My Files or subordinate
folders under My Files and rename folders based on your personal preferences.
There are several methods for encrypting files and folders: dragging-and-dropping files and/or folders
into the Left or Right Pane of the SecurFlash main window, clicking on the Encrypt button in the toolbar,
or selecting Encrypt from the File Menu in the SecurFlash Application.
1. To add folders and/or files through dragging-and-dropping, open Windows Explorer, if it is not
already open.
2. In Windows Explorer, select one or more files and/or folders.
3. Drag-and-drop the selected items onto a location in the SecurFlash window.
– or –
1. In the SecurFlash window, select the folder location where you want to store the encrypted file or
create a New Folder and encrypt files to that location. NOTE: These folders are hidden from view
on the drive when you are not using the SecurFlash application.
2. Click the toolbar button for adding files.
3. In the Select Files for Encryption dialog box, select one or more files to encrypt and click Open.
January 19, 2007
Page 2