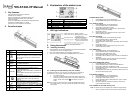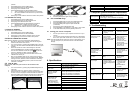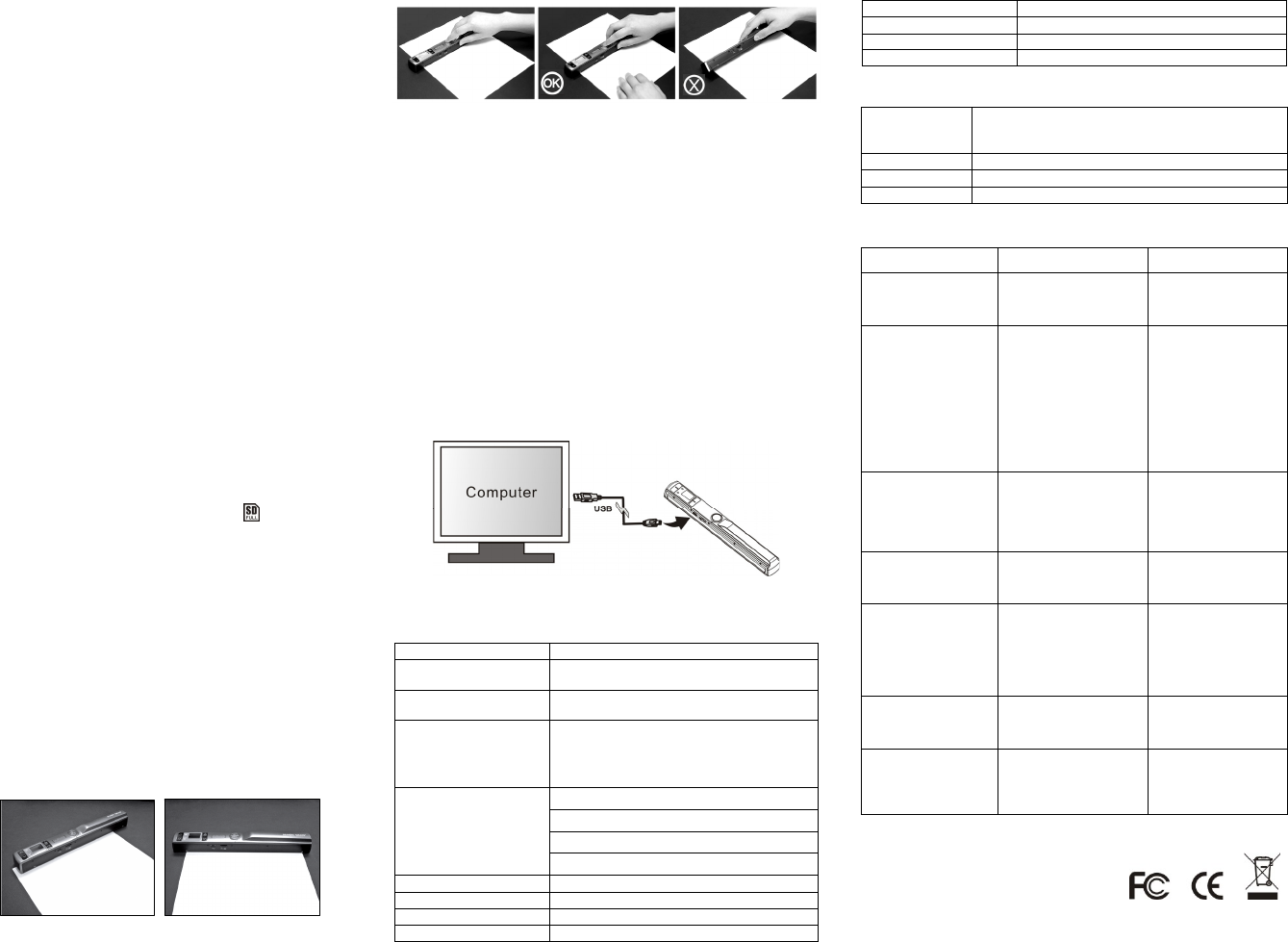
upwards
2. Press [MENU] button to enter MENU Setup
3. Press UP/DOWN buttons to select FORMAT
4. Press [OK] to enter FORMAT mode
5. Press UP/DOWN buttons to select FORMAT options
a. YES: To FORMAT and erase contents in microSD card
b. NO: To exit FORMAT mode and return to previous Menu
setup screen
6. Press [OK] to confirm selection and return to Menu Setup screen
5.3.7 DELETE FILE setting
1. Press [MENU] button to enter MENU Setup
2. Press UP/DOWN buttons to select DELETE FILE
3. Press [OK] to enter DELETE FILE mode
4. Press UP/DOWN buttons to select DELETE FILE options:
a. DELETE ONE: To delete last image scanned
b. DELETE ALL: To delete all files on microSD card
5. Press [OK] to confirm selection and return to Menu Setup screen
5.3.8 Software VERSION
To view scanner’s version number:
1. Press [MENU] button to enter MENU Setup
2. Press UP/DOWN buttons to select VERSION
3. Press [OK] to confirm selection to display version number
4. Press [MENU] to exit and return to Menu Setup screen
5.4 How to calibrate the scanner
Note: Perform calibration only when white balance needs adjustment
1. With the dry cleaning cloth provided, clean the scanning lens
located on the bottom of the scanner.
2. Turn on the scanner by pressing the [POWER] button. Place the
scanner on the white area of the White Balance Calibration paper
provided.
3. Press and hold the UP button. While holding the UP button,
press the [POWER] button and then release both buttons to
enter into auto-calibration mode. SD symbol
will flash and
then stop. “GREEN” and “RED” LED light will turn on.
4. Do not move the scanner. Wait until the “RED” LED turns off.
“GREEN” LED will stay on.
5. With only the “GREEN” LED light on, start scanning the white
paper by sliding the scanner across the paper until the “GREEN”
LED light turns off. (Slide the scanner backwards if necessary).
6. Press and hold the [POWER] button to power off the scanner.
Calibration is complete.
5.5 How to scan
Note: To scan, make sure your scanner is not connected to the
computer.
1. Turn on the scanner by pressing the [POWER/SCAN] button for
2 seconds.
2. Hold the document firmly with one hand on a flat surface.
3. Place the scanner on the edge of the paper approximately 5/8 to
3/4 of an inch onto the page to ensure the whole document can
be scanner. Make sure to keep the scanning area in between the
scanning width indicators marked on the side of the scanner.
4. Hold the scanner flat against the material and then press the
[SCAN] button once.
5. Slide the scanner slowly, keeping your hand stable to get the
best quality picture.
6. Press the [SCAN] button again to stop scanning.
5.6 How to PREVIEW image
1. Press [PREVIEW] button to enter picture PREVIEW mode.
2. Press UP/DOWN buttons to preview previous image
3. Press [PREVIEW] button again to adjust ZOOM rate
(x1/x2/x4/x8)
4. Press [OK] to confirm selected zoom rate
5. Press UP/DOWN or LEFT/RIGHT to view image in zoom mode.
6. To exit PREVIEW mode press the [SCAN] button once
5.7 Viewing your scan on a computer
1. Connect your scanner to your computer and then turn on your
scanner.
2. Your computer should recognize the scanner as a “Removable
Disk.” Click “Open folder to view files” to view and import scans.
NOTE: If the Removable Device window did not launch automatically, go to
your “My Computer” (PC) and find the device under Removable
Storage.
6. Specifications
Image sensor Color Contact Image Sensor
Resolution
High resolution: 600 dpi(default)
Low resolution : 300 dpi
Color mode
Color mode (default)
Black & white mode
Maximum scanning
speed for A4 size
document
Color High resolution: 12.0 Seconds
Mono High resolution: 8.0 Seconds
Color Low resolution: 5.0 Seconds
Mono Low resolution: 3.0 Seconds
600dpi color: 220 Photos(Min.)
600dpi mono: 290 Photos(Min.)
300dpi color: 780 Photos(Min.)
Capacity (Based on
1GB microSD card.
Scan A4 size file,
the quantity of scans
varies depending on
the content complexity)
300dpi mono: 1280 Photos(Min.)
Scan width Approx. 8.35"
Approx. Scan length 300DPI: 46.5"(Max), 600DPI: 24.2"(Max)
File format JPEG
LCD Scanning status display
Auto Power Off 1mins, 3mins (default), 5mins, off,
USB Port USB 2.0 high speed
External memory microSD Card
Standard Battery 2XAA alkaline batteries
7. Computer system minimum requirement
Operating System
Windows® XP, Windows® Vista™, Windows® 7 and
Mac OS® 10.4 or above
(direct plug-in, driver installation not required)
CPU Pentium II or above
RAM 64MB
Interface USB port
8. Troubleshooting
Problem Cause Solution
Cannot turn on the
scanner
1. Low battery power.
2. Battery not inserted
properly
1. Replace or install
the battery correctly
Pictures cannot be
saved when you are
scanning them
1. microSD card has not
been installed
2. Memory is full
3. The microSD card has
not been formatted
properly
1. Install microSD card.
Refer to Section 5.2
2. Download the
pictures from the
scanner to the
computer to create
storage space
3. Format the microSD
card. Refer to
Section 5.3.6
Computer does not
recognize scanner
when connected. (You
cannot find
removable disk)
Connection failure. 1.Make sure all cable
connections are
secured. Restart the
computer if
necessary
The battery life is
very short
Use wrong type of
battery
1.Replace with new
2x AA alkaline
batteries
Blurry images 1. Scanner sensor
protective glass is dirty
2. Contact Image Sensor
aged.
1. Clean the sensor’s
protective glass
with clean, soft
cloth.
2. Re-calibrate the
scanner
LED ERR. is on after
power on
Calibration data is off set 1. Re-calibrate the
scanner. Refer to
Section 5.4
ERR. LED is on when
scanning a document
Scanning speed is too
fast
1.Press the
Power/Scan button
to reset and scan the
document again
PDS-ST440-VP_Manual_11-0625
AM-VPS-440-GB-R1