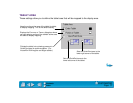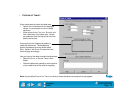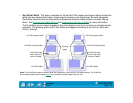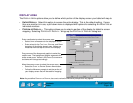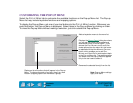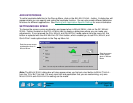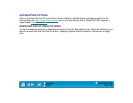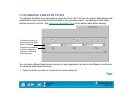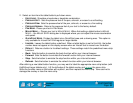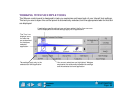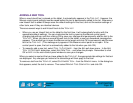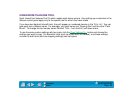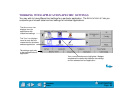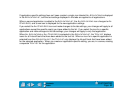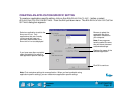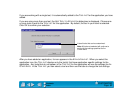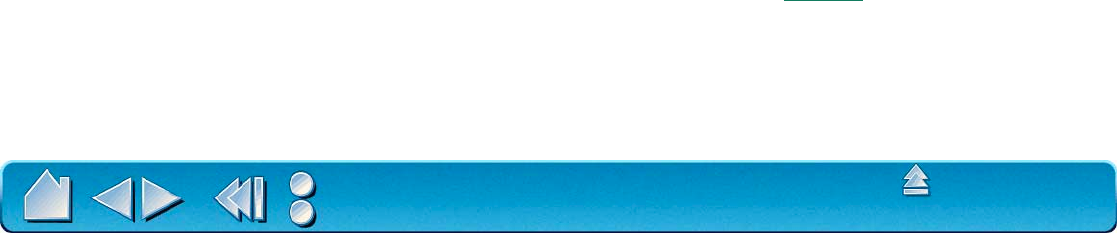
CUSTOMIZING
Page 85
Contents
Index
2. Select an item from the tablet button’s pull-down menu.
• K
EYSTROKE. Simulates a keystroke or keystroke combination.
• P
RESSURE SOFT. Sets the pressure feel of the pen, airbrush, or eraser to a soft setting.
• P
RESSURE FIRM. Sets the pressure feel of the pen, airbrush, or eraser to a firm setting.
• P
RESSURE NORMAL. Returns the pressure feel of your tool to the factory default.
• P
EN MODE. Places your tool in Pen Mode.
• M
OUSE MODE.... Places your tool in MOUSE MODE. When first setting a tablet button to MOUSE
M
ODE..., the MOUSE SPEED dialog box is displayed where you can adjust the mouse acceleration
and speed.
• Q
UICKPOINT MODE. Divides the tablet into a QuickPoint area and a drawing area. This option is
only available for Intuos2 9x12/A4-regular or larger tablets.
• I
GNORED. Leaves the tablet button undefined. When a tablet button is set to IGNORED, the button
number does not appear on the display screen when an Intuos2 tool is moved over the button.
• D
EFAULT. Returns a button to its default settings. These settings match the predefined menu strip
functions.
• Back. Sets the button to emulate the back function within your internet browser.
• Forward. Sets the button to emulate the forward function with your internet browser.
• Stop. Sets the button to emulate the stop function within your internet browser.
• Refresh. Sets the button to emulate the refresh function within your internet browser.
After defining a new tablet button function, you may want to label the appropriate menu strip button (with
6x8/A5 and larger tablets only). Lift the left edge of the tablet overlay and remo
ve the menu strip.
Write the function name on the button with a pencil, and then replace the menu strip. Take care not to
damage the overlay or lose the menu strip.