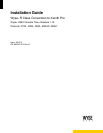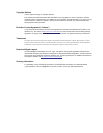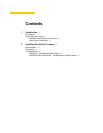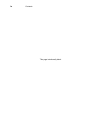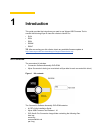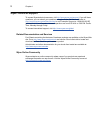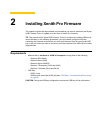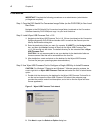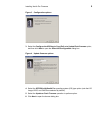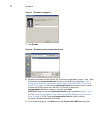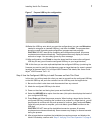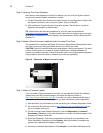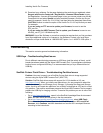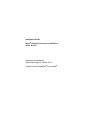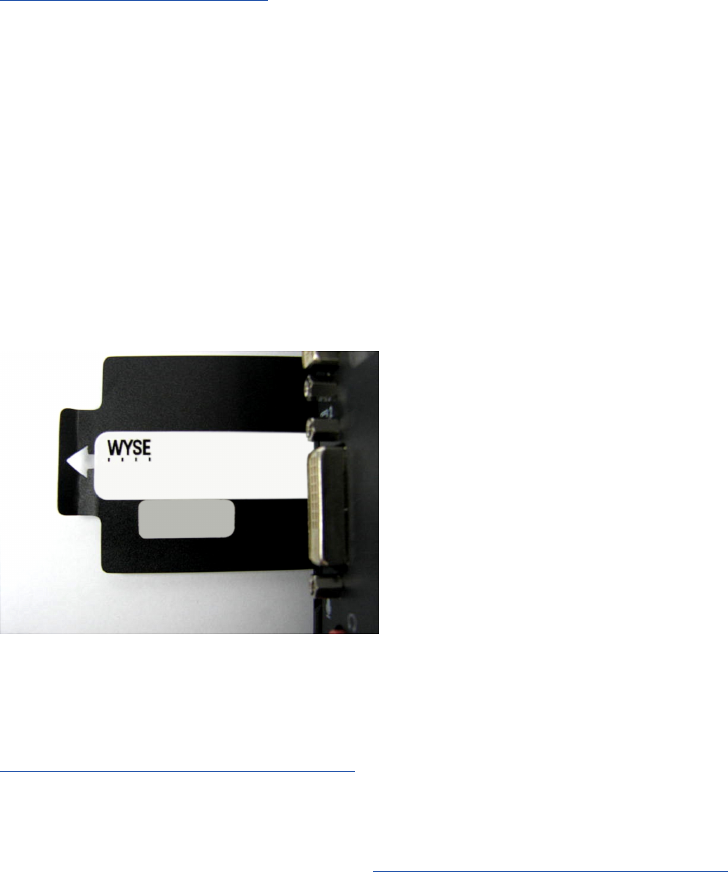
8 Chapter 2
Step 5: Verifying Thin Client Operation
After the thin client displays the Xenith Pro desktop, you can verify the System Version
and that your general system information is correct.
1. On the General tab of the System Information window (on the Wyse Zero Toolbar, click
the System Information icon), verify the System Version is 2.0_017.
2. After verification, close the System Information window. The thin client is ready for
operation and setup by an administrator.
TIP: Administrator and other documentation for your thin client are available at:
http://www.wyse.com/manuals. For step-by-step instructions to configure your zero client
to establish a connection to a virtual desktop, see Administrators Guide: Wyse® Xenith™
Release 2.0.
Step 6: Attach a Wyse Conversion Label on Each Converted Thin Client
The conversion kit is supplied with Wyse Conversion Labels that must be attached to each
thin client. Be sure you have purchased the amount of labels you need.
CAUTION: Failure to install the labels may cause delays in service and support. The serial
number must be given to a Customer Support Technician to validate entitlement to
support and service from Wyse. Failure to do so will result in the original operating system
being loaded on the device and is in breach of your license agreement.
Figure 8 Placement of Wyse Conversion Label
Step 7: Obtain a Firmware Update
If you are under a Wyse maintenance contract, you can download Xenith Pro software
updates from your My Downloads page in the Wyse Self-Service Center at
http://support.wyse.com/selfservice.html. If you are not under maintenance and wish to
gain access to Xenith Pro software updates, you must complete a product registration:
1. After purchase, you will receive an e-mail containing your software Registration Code.
2. Go to the Wyse Self-Service Center at http://support.wyse.com/selfservice.html and
log in (or register and log in).
3. On the Home tab under Support Resources, click the Registration, Licenses &
Downloads (**New) link to open the Registration, Licenses & Downloads page of the
Support and Service Center tab.
4. Enter the Registration Code that you received from Wyse for your purchase in the
Enter Registration Code box and click Register. After the process is complete, the
products you registered will display on the page.
5. Activate your software maintenance: Click Activate in the Software Maintenance list.