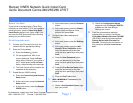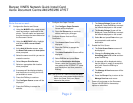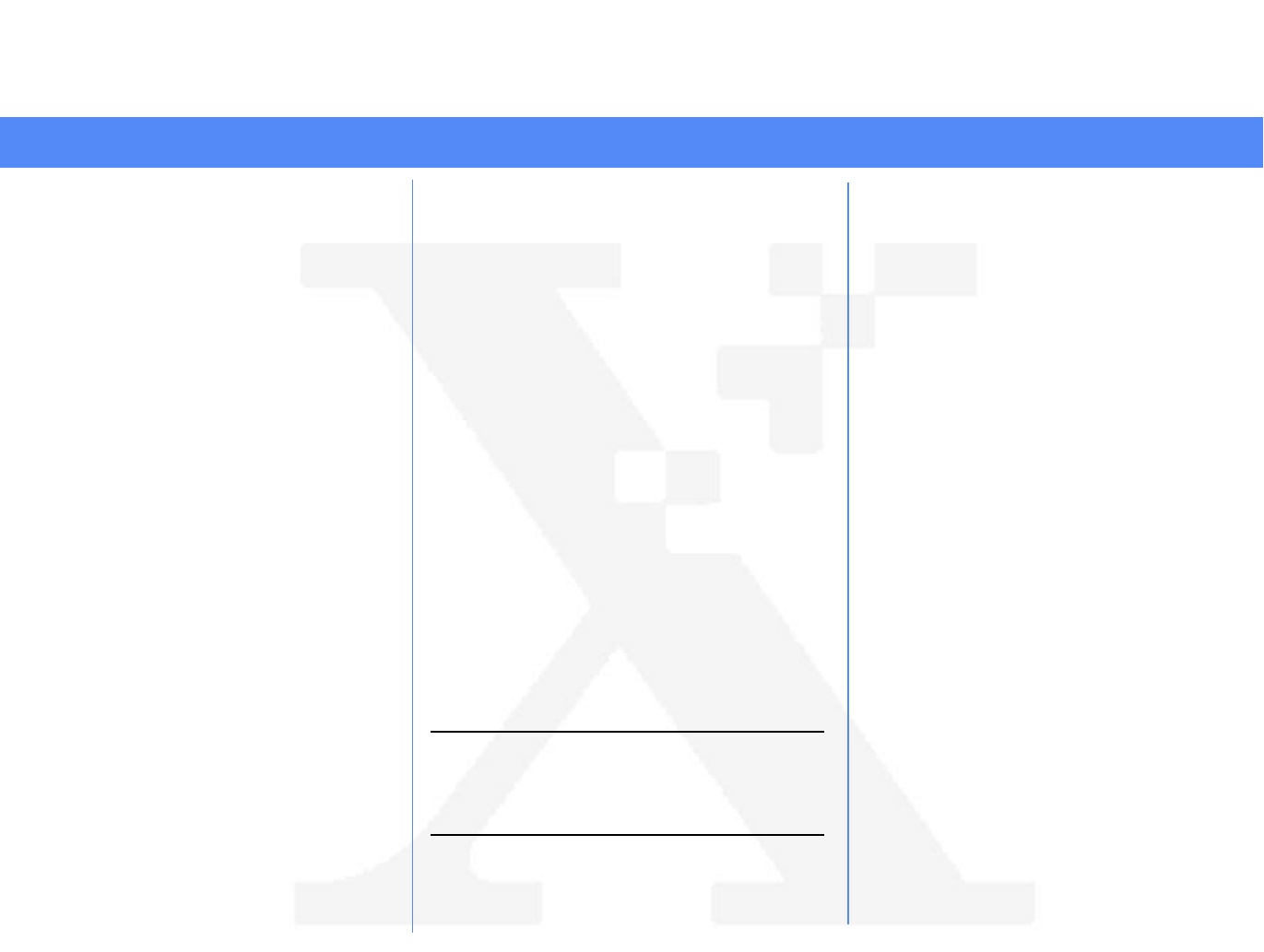
Page 2
Banyan VINES Network Quick Install Card
Xerox Document Centre 240/255/265 LP/ST
2. Configure the Paper Formats.
a) The Configure Paper Formats
Screen will be displayed.
b) Press the Escape key to continue
without making any changes.
3. Configure Access Lists and Print
Destination.
a) The Access Lists Screen will be
displayed.
b) Press the F10 key to accept the
defaults.
c) The Add a Destination Screen will be
displayed.
d) Select PCPrint and press Enter.
e) From the Destination Attributes
Screen, enter the Document Centre
user name as the PCPRINT ST name
and Description, and then press the
F10 key.
Note The PCPrint ST name must be the same
as the user name created and must also
match the Street Talk (user) Name
entered at the printer.
f) The Output Strings Screen will be
displayed. Press the F10 key to accept
the defaults displayed on the screen.
g) The Enable Strings Screen will be
displayed. Press the F10 key to accept
the defaults displayed on the screen.
h) Select No and press Enter when you
are prompted to add another
destination.
4. Enable the Print Queue
a) The Print Queue Status screen will
be displayed.
b) Change the Printing jobs and the
Accepting jobs fields to Yes and then
press the F10 key.
c) A message will be displayed stating
that the printer is ready to accept and
print jobs. Press the F10 key to
continue.
d) The Manage A Service screen will be
displayed.
e) Press the Escape Key to return to the
Manage Services main menu.
5. Power off and power on the Document
Centre 240/255/265 for these setup
options to take effect.
Go to the server and...
1. Configure the Service and Queue.
a) Using the MUSER utility, create a user
name and assign a password for the
printer. The user name and password
must be the same that were entered at
the Document Centre.
b) Using the MSERVICE utility, highlight
and select ADD a server-based
service.
c) At the Add A Service screen, enter
the StreetTalk name and description
when prompted.
d) Select the server on which you want to
create the service.
e) Select Banyan Print Service.
f) Select an appropriate disk location
when prompted.
g) A message will be displayed stating
that the service is running, but is not
yet available to users.
h) Press the F10 key to continue.
i) The Configure Queue screen will be
displayed.
j) Press the F10 key to accept the
defaults.