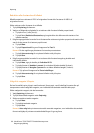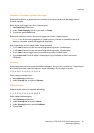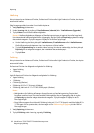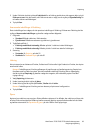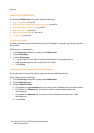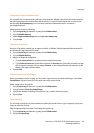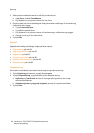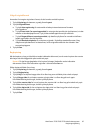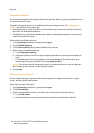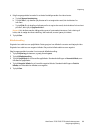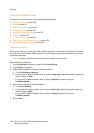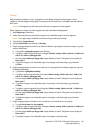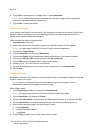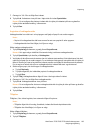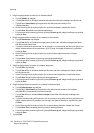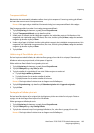Kopiering
WorkCentre 7755/7765/7775 Multifunktionsprinter
Betjeningsvejledning
98
Forskydning af billede
Du kan automatisk placere det kopierede billede midt på siden. Dette er nyttigt, hvis billedets format
er mindre end sidens format.
Originaler skal placeres korrekt, for at billedforskydning kan fungere korrekt. Se Grundlæggende
kopiering på side 88 for flere oplysninger.
• Dokumentfremfører: placer originalerne med tekstsiden opad, venstre kant af siden (lang kant)
føres først ind i dokumentfremføreren.
• Glasplade: placer originalerne med tekstsiden nedad mod glaspladens bagerste, venstre hjørne,
med den lange kant til venstre.
Sådan ændrer du billedets placering:
1. Tryk på Kopiering på skærmen, og vælg fanen Layout.
2. Tryk på Billedforskydning.
3. Tryk på Auto-centrering for at placere billedet midt på kopien.
4. Sådan angiver du billedets placering:
a. Tryk på Margenforskydning.
b. Anvend pil-op eller pil-ned til at angive forskydningsværdien for op/ned og venstre/højre på
side 1.
c. Til 2-sidede kopier skal du bruge piltasten til at angive beløbet til Op/ned forskydning og
Venstre/højre forskydning på side 2 eller vælge Spejlvend side 1.
Bemærk: Hvis de faste værdier tidligere blev gemt af systemadministratoren, skal du vælge den
faste indstilling i det nederste, venstre hjørne på vinduet.
5. Tryk på Gem.
Sletning af kanter på kopier
Du kan undgå kopiering på kopiernes kanter ved at angive, hvor meget der skal slettes fra højre,
venstre, øverste og/eller nederste kant.
Sådan sletter du kanter på kopier:
1. Tryk på Kopiering på skærmen, og vælg fanen Layout.
2. Tryk på Kantsletning.
3. Følg fremgangsmåden herunder for at slette den samme værdi fra alle sidens kanter.
a. Tryk på Alle kanter.
b. Anvend piltasterne til at angive den værdi, der skal slettes fra alle kanterne på side 1.