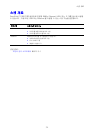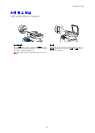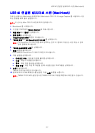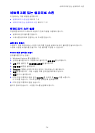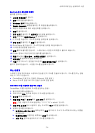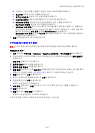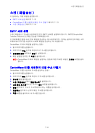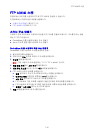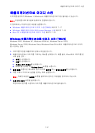네트워크에 있는 컴퓨터로 스캔
7-10
d. 서버에서 기본 포트를 사용할지 않을 경우에만 포트번호를 입력합니다 .
e. 로그인명 필드에 로그인 이름을 입력합니다 .
f. 로그인 비밀번호 란에 로그인 비밀번호를 입력합니다 .
g. 비밀번호 재확인 란에 비밀번호를 한 번 더 입력하여 확인합니다 .
h. Windows: 공유명 필드에 이전에 공유한 폴더의 공유 이름을 입력합니다 .
Macintosh: 공유명 필드에 약식 이름을 입력합니다 .
i. Windows: 서버 경로 필드는 공유 폴더의 하위 폴더를 지정할 때 사용합니다 . 예를 들어 ,
ColorScans 하위 폴더가 있는 Scans 공유 폴더가 있다고 가정합니다. 스캔한 것을 하위
폴더에 저장하려면 서버 경로 필드를 ₩ColorScans 로 설정합니다 .
Macintosh: 서버 경로 필드에 Public₩
폴더명
을 입력합니다 . 여기서
폴더명
은 만들어서
권한을 부여한 폴더입니다 .
7. 적용 버튼을 클릭하여 새 주소를 만듭니다 .
주소록 편집기를 사용하여 주소 만들기
참고 : 주소록 편집기를 사용하려면 컴퓨터를 USB 케이블로 프린터에 연결해야 합니다 .
Windows 인 경우 :
1. 시작 메뉴에서 프로그램 > Fuji Xerox > DocuPrint C1190 FS > 주소록 편집기를 선택합니다 .
2. 주소록 편집기의 왼쪽 영역에서 서버 아이콘을 마우스 오른쪽으로 클릭한 후 새로 만들기를
선택합니다 .
서버 주소 대화상자가 표시됩니다 .
3. 컴퓨터 (SMB) 옵션 버튼을 클릭합니다 .
4. 컴퓨터 설정 마법사 버튼을 클릭합니다 .
5. 저장 폴더를 입력하기 위해 찾아보기 버튼을 클릭한 후 이전에 공유로 설정한 공유 폴더를 지
정합니다 . 자세한 내용은 공유 폴더 만들기 페이지 7-8 을 참고하여 주십시오 .
6. 확인을 클릭한 후 다음을 클릭합니다 .
7. 로그인 이름과 비밀번호를 입력한 후 다음을 클릭합니다 .
8. 설정을 확인한 후 마침을 클릭합니다 .
컴퓨터 설정 마법사가 종료됩니다 .
9. 서버 주소 대화상자의 이름 필드에 이 주소가 주소록에 표시되는 이름을 입력합니다 .
10. 확인을 클릭합니다 .
11. 파일 메뉴에서 모두 저장을 선택합니다 .
컴퓨터의 새 입력항목이 주소록에 저장됩니다 .
이제 이미지를 스캔하여 네트워크 컴퓨터에 전송할 수 있습니다 .