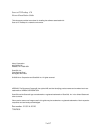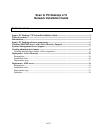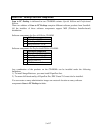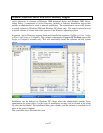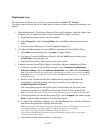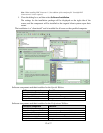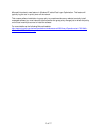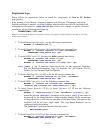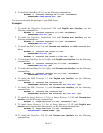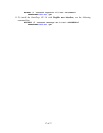11 of 17
Deployment steps
This procedure describes how to install a given component of Scan to PC Desktop.
You must repeat the steps below, as many times as many software component installations are
needed.
1. Open Administrative Tools\Active Directory Users and Computers, select the object, then
a domain, site, or organization unit. Create a Group Policy Object as follows:
a. Right-click the domain or the selected container.
b. Select Properties, click the Group Policy tab, select New, and then name the new
policy.
c. Close the Active Directory Users and Computers dialog box.
2. Use Microsoft Management Console (MMC) to open the new Group Policy Object:
a. In the Run command dialog box, type mmc to open Console1.
b. Navigate to Console\Add\Remove Snap-in, click the Add button, and then select
Group Policy from the menu list.
c. Select the Group Policy Object that you have just created.
3. Configure the new Group Policy Object to install the software component as follows:
a. Under the console root\Group Policy <name>, select Computer Configuration,
Software Settings, right-click Software Installation, select New, and then Package.
Note: InstallShield's Installscript engine must be installed before installing any component of Scan to
PC Desktop. That is, the Installscript engine installer (ISSCRIPT8.msi) must be the very first software
installation package.
b. Browse to the shared network folder (administrative image) that contains the
component's installation package and select its installer for the package. (e.g.
ScanSoft PaperPort 10.0.msi)
The component properties dialog box opens. In the General tab, the name of the
software component (e.g. PaperPort Professional 10) will be listed under Name.
Note: The installer names for the components are listed below in the Professional and Standard tables.
c. In the Deployment tab, under Deployment Type, select Assigned, and make sure that
Basic is selected under Installation User Interface Option.
d. To specify the installation language, go to the Modification tab, click the Add button
and choose the appropriate language transform file.
Note: If the installer of the software component supports more then one UI languages, and you need a
non-English installation, one of the language transform files must also be specified.
(For example, to specify a German installation, add the file 1031.mst.)
To read more about Windows Language Codes for the language transform files, see the chapter
"Creating administrative images".
e. Add further installer transform file(s), if necessary.