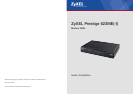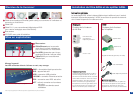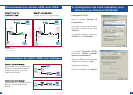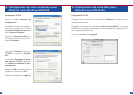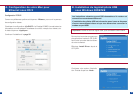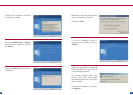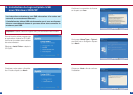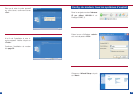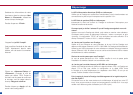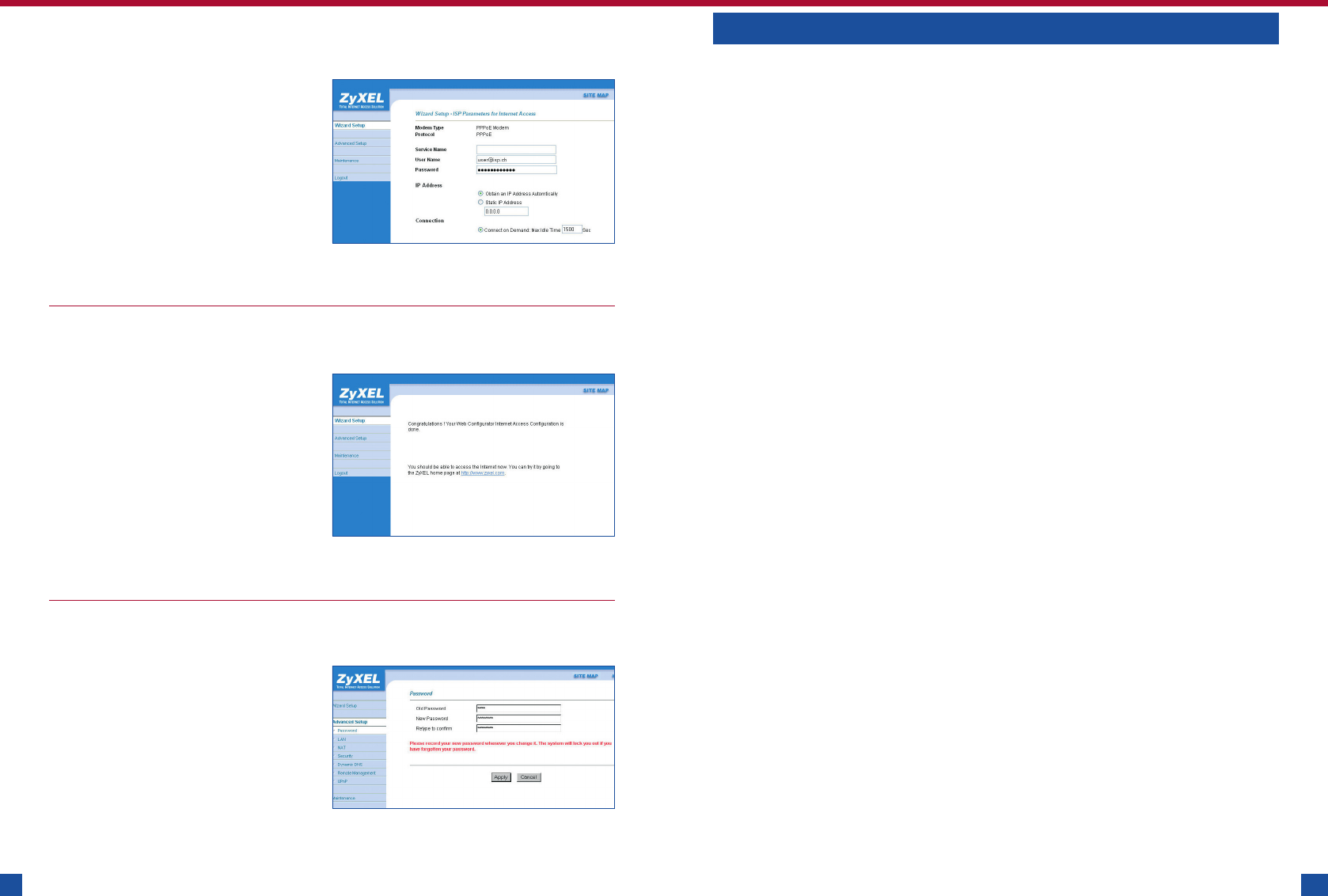
La LED d’alimentation électrique (PWR) ne s’allume pas.
Vérifiez que le Prestige est connecté au transformateur, que le transformateur est
connecté avec la prise et que l’interrupteur est à la position «On».
La LED état du système (SYS) ne s’allume pas.
Interrompez le circuit de courant du Prestige en actionnant l’interrupteur pour
l’éteindre et rallumez-le ensuite.
Comment puis-je vérifier l’adresse IP que le Prestige a assignée à mon ordi-
nateur?
Assurez-vous que le Prestige est allumé, puis mettez en marche votre ordinateur.
Choisissez dans le menu de démarrage «effectuer», insérez «command» et puis
«ipconfig», la configuration TCP/IP de votre ordinateur sera alors affichée. Si le
champ «Adresse IP» montre «0.0.0.0.», vérifiez le câblage.
Je n’arrive pas à localiser mon Prestige.
Vérifiez si le port Ethernet de votre ordinateur et le port LAN du Prestige sont
reliés au même réseau Ethernet. La LED «10M/100M» du Prestige doit être allumée.
Utilisez le port USB uniquement si votre ordinateur ne dispose d’aucune interface
réseau (Ethernet, LAN). N’utilisez en aucun cas les raccordements USB et réseau
simultanément au même ordinateur.
Quel est le mot de passe pour mon Prestige?
Le mot de passe standard est 1234. Veuillez modifier le mot de passe après
l’installation de manière à obtenir une combinaison sûre.
Je n’arrive pas à accéder Internet, la LED DSL ne s’allume pas.
Vérifiez si le Prestige est allumé. Vérifiez si le signal lumineux «DSL» du Prestige est
allumé. S’il ne l’est pas, vérifiez la configuration et le câble ADSL entre
le Prestige et la prise téléphonique (ou séparateur chez RNIS). Si tout ça est
correct, veuillez consulter votre fournisseur.
Puis-je mettre à niveau le Prestige via téléchargement d’un logiciel depuis le
site web ZyXEL?
Connectez-vous au site www.studerus.ch et téléchargez le logiciel sur votre PC
local. Vous pouvez mettre à niveau le microprogramme via Web-GUI. A ce sujet
veuillez vous référer au guide d’utilisation (sur le CD ci-joint).
Dépannage
34
Saisissez les informations de votre
fournisseur dans les champs «User
Name» et «Password». Laissez les
autres champs inchangés.
Ensuite cliquez sur «Finish».
L’appareil est prêt à l’emploi.
Il est possible d’accèder le site web
ZyXEL directement depuis cette
fenêtre, afin de tester la connexion
Internet.
Cliquez sur «Advanced Setup» et
«Password». Changez le mot de
passe par défaut 1234. Entrez le
nouveau mot de passe et confirmez
le nouveau mot de passe dans le
champ «Retype to confirm».
Ensuite cliquez sur «Apply» afin de
sauver votre configuration.
35