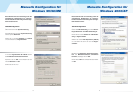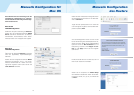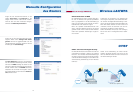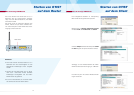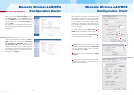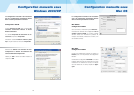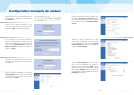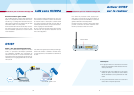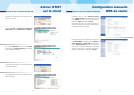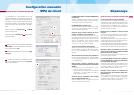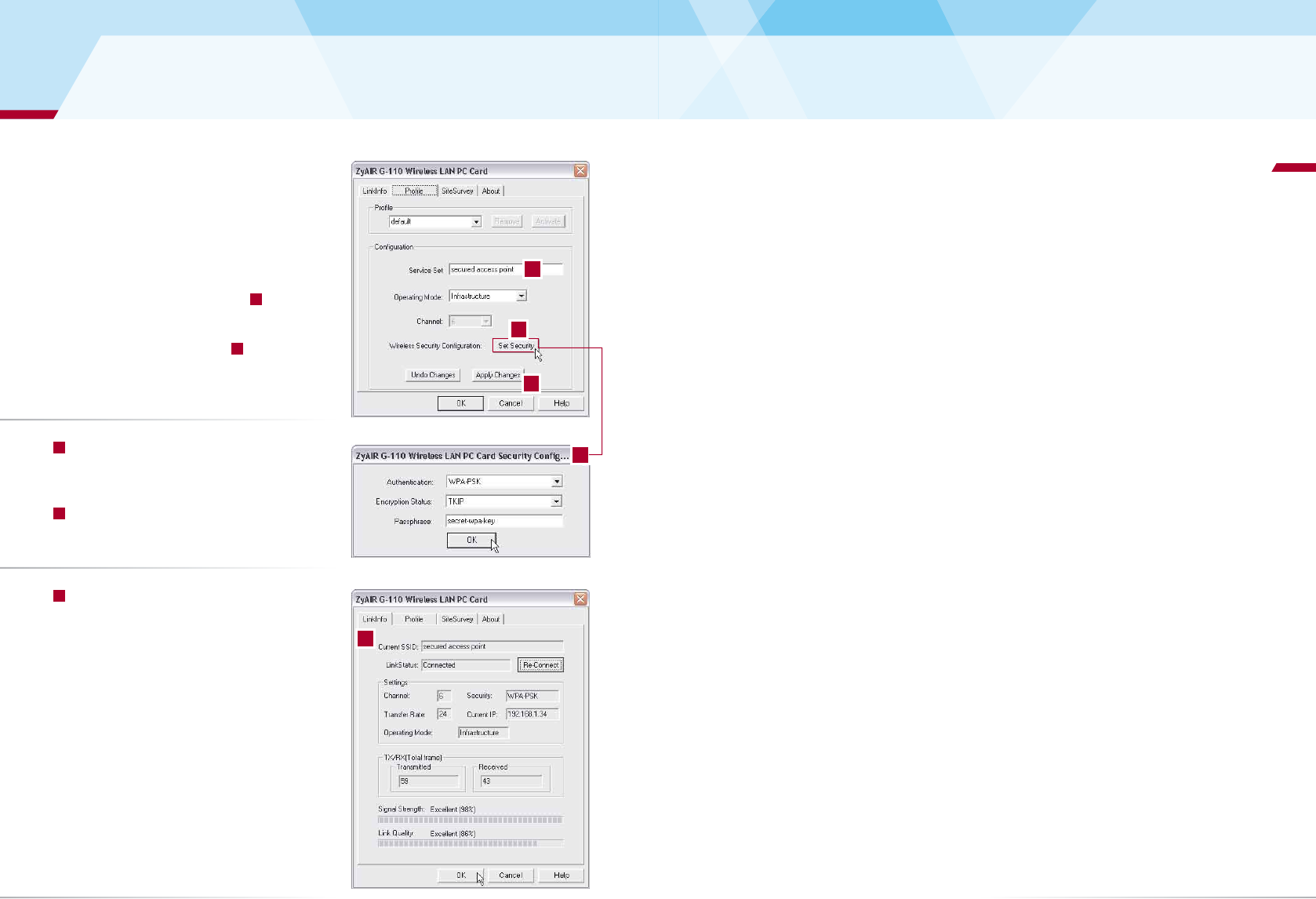
La LED d’alimentation électrique (PWR/SYS) ne
s’allume pas.
Vérifiez si le Prestige est bien connecté au transforma-
teur, si le transformateur est bien connecté sur la prise et
si l’interrupteur est bien sur la position «On».
Le LED DSL/PPP ne s’allume pas.
Vérifiez la connexion (câble) entre le port ADSL du Pres-
tige et la prise (ou le splitter pour ISDN) ou adressez-
vous à votre fournisseur d‘accès.
Comment puis-je vérifier l’adresse IP que le
Prestige a assignée à mon ordinateur ?
Assurez-vous que le Prestige est bien allumé, puis met-
tez en marche votre ordinateur. Choisissez dans le menu
de démarrage «effectuer», insérez «command» et puis
«ipconif», la configuration TCP/IP de votre ordinateur
sera alors affichée. Si le champ «Adresse IP» montre
«0.0.0.0.» ou «169.x.x.x», vérifiez le câblage.
Je n’arrive pas à localiser mon Prestige.
Vérifiez si le port Ethernet de votre ordinateur et le port
LAN du Prestige sont reliés au même réseau Ethernet.
Les LED LAN correspondantes (1 à 4) doivent être
allumées.
Quel est le mot de passe pour mon ordinateur ?
Le mot de passe standard est 1234. Veuillez modifier le
mot de passe après l’installation de manière à obtenir
une combinaison sûre.
Puis-je mettre à niveau le Prestige via télé-
chargement d’un logiciel depuis le site Web de
ZyXEL ?
1. Connectez-vous au site www.studerus.ch et télé-
chargez le logiciel sur votre PC local.
2. Vous pouvez mettre à niveau le microprogramme
via Web-GUI. A ce sujet, veuillez vous référer au
guide d’utilisation (sur le CD).
Comment puis-je réinitialiser mon Prestige
vers la configuration de base ?
Appuyez pendant au moins 10 secondes sur la touche
Reset au verso de votre routeur ADSL.
La connexion sans fil n’est pas possible.
Si vous ne parvenez pas à établir une connexion à pro-
ximité direct du routeur, contrôlez les paramètres de sé-
curité des deux côtés. Entrez les clés (WEP-Key, WPA
Pre-Shared Key) une nouvelle fois. Si la connexion ne
fonctionne toujours pas, désactivez les paramètres de
sécurité et réactivez-les ensuite.
Comment puis-je améliorer la portée du LAN
sans fil ?
La portée est fortement influencée par le milieu environ-
nant. Les murs et revêtements en fer peuvent en particu-
lier brouiller les signaux radio.
Afin d’améliorer la portée, nous vous recommandons de
changer la place de votre routeur. Un déplacement mini-
me peut déjà améliorer nettement le signal.
D’autres systèmes radio dans le milieu environnant direct
peuvent utiliser les mêmes fréquences radio. Testez donc
la qualité signal des différents canaux de transmission.
Pourquoi le client ne parvient-il pas à se con-
necter au routeur bien que j’aie démarré OTIST
plusieurs fois sur le routeur ?
La fonction OTIST doit être activée en l’espace de trois
minutes sur le routeur et le client.
Le processus OTIST s’exécute sur le routeur et
le client. Néanmoins, la connexion LAN sans fil
n’est pas établie. Pourquoi ?
Assurez-vous que le routeur et le client utilisent la même
clé OTIST. Si la connexion OTIST ne fonctionne toujours
pas, essayez d’établir une connexion normale et non
cryptée. Réactivez ensuite la fonction OTIST.
Pourquoi l’accès Internet ne fonctionne-t-il
plus du tout après avoir démarré OTIST via le
bouton Reset ?
Si vous appuyez trop longtemps sur le bouton Reset
(> 7 secondes), le routeur se réinitialise et reprend les
paramètres initiaux. Vérifiez les codes d‘accès néces-
saires pour l’inscription auprès du fournisseur.
Configuration manuelle
WPA du client Dépannage
35
La configuration du client dépend de la carte
LAN sans fil utilisée. Les instructions suivantes se
réfèrent à une carte PC LAN sans fil ZyAIR G-110
de ZyXEL. Comme d’autres clients fonctionnent
de la même manière, vous pouvez entrer les mê-
mes informations dans les champs correspon-
dants.
Entrez d’abord sous Service Set
1
la ESSID
(nom du LAN sans fil).
Cliquez ensuite sur Set Security
2
,
afin de définir
les options WPA.
3
Sélectionnez le type de cryptage/d’identification
(WPA-PSK) et de clé (Passphrase, Pre-Shared
Key). Confirmez avec OK.
4
Validez les paramètres en cliquant sur Apply
Changes.
5
La fenêtre qui s’affiche vous confirme la conne-
xion et vous indique l’adresse IP actuelle (Current
IP) de votre ordinateur.
1
3
4
5
2
Seulement pour les modèles Prestige HW
Seulement pour les modèles Prestige HW
34