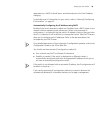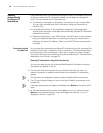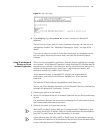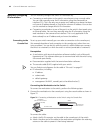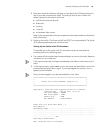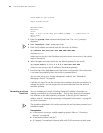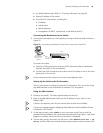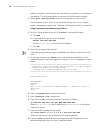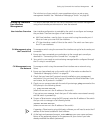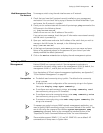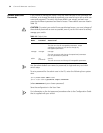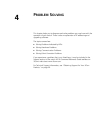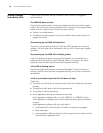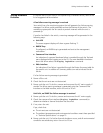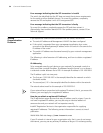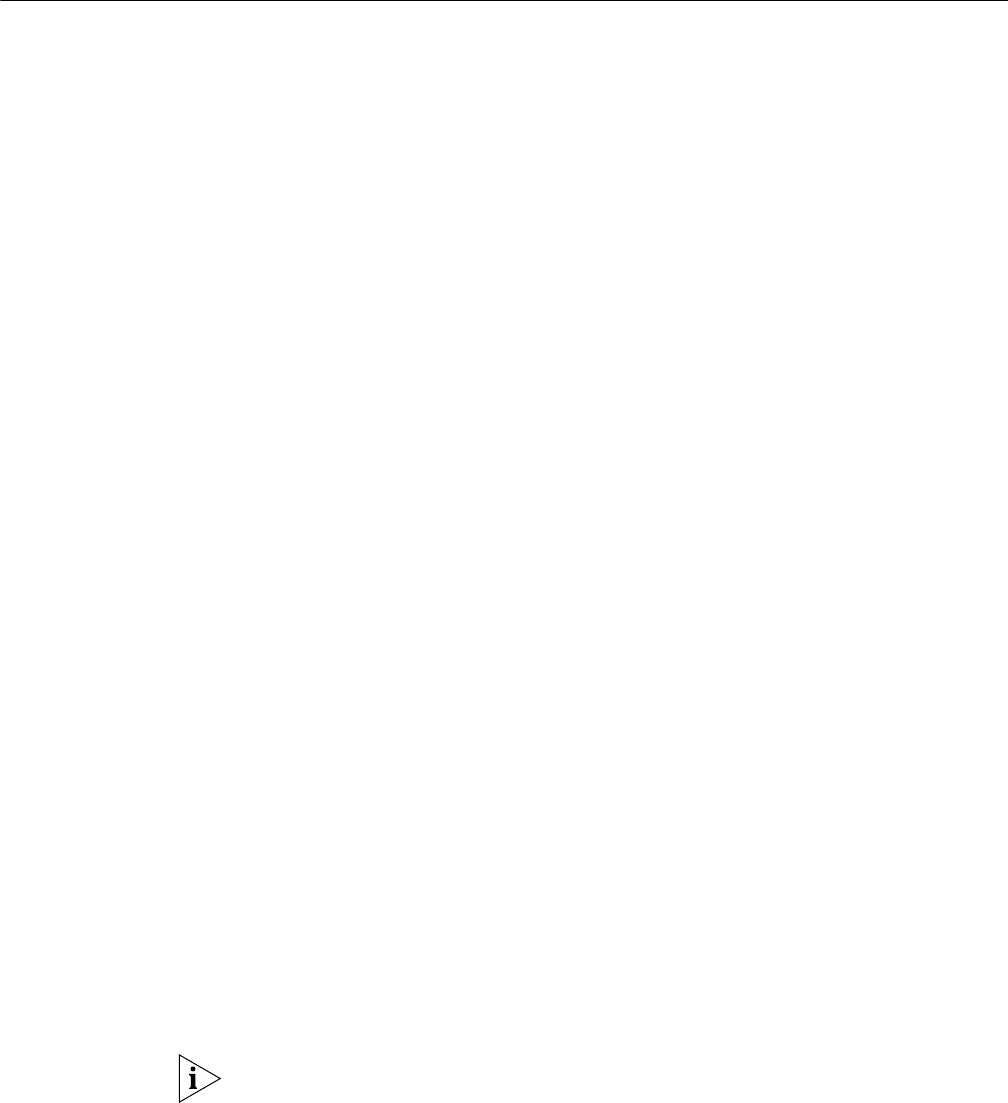
Setting Up Command Line Interface Management 47
The initial set up of your switch is now complete and you can set up your
management method. See “Methods of Managing a Switch” on page 36.
Setting Up Command
Line Interface
Management
This section describes how you can set up command line interface management
using a local console port connection or over the network.
User Interface Overview User interface configuration is provided by the switch to configure and manage
the port data. There are two types of user interfaces:
■ AUX User Interface—used to log in to your switch using the console port. A
fabric can have up to one AUX user interface.
■ VTY User Interface—used to Telnet to the switch. The switch can have up to
five VTY user interfaces.
CLI Management using
the Console Port
To manage a switch using the command line interface using the local console port
connection:
1 Ensure you have connected your workstation to the console port correctly as
described in “Connecting to the Console Port” on page 42.
2 Your switch is now ready to continue being managed and/or configured through
the CLI using its console port.
CLI Management over
the Network
To manage a switch using the command line interface over a network using
Tel net:
1 Ensure you have already set up the switch with IP information as described in
“Methods of Managing a Switch” on page 36.
2 Check that you have the IP protocol correctly installed on your management
workstation. You can check this by trying to browse the World Wide Web. If you
can browse, the IP protocol is installed.
3 Check you can communicate with the switch by entering a ping command at the
DOS prompt in the following format:
c:\ ping xxx.xxx.xxx.xxx
(where xxx.xxx.xxx.xxx is the IP address of the switch)
If you get an error message, check that your IP information was entered correctly
and the switch is powered up.
4 To open a Telnet session using the DOS prompt, enter the IP address of the switch
that you wish to manage in the following format:
>telnet xxx.xxx.xxx.xxx
(where xxx.xxx.xxx.xxx is the IP address of the switch)
If opening a Telnet session using third party software you will need to enter the IP
address in the format suitable for that software.
5 At the login and password prompts, enter admin as your user name and press
Return at the password prompt (or the password of your choice if you have
already modified the default passwords).