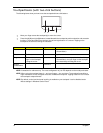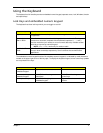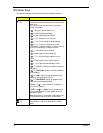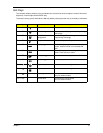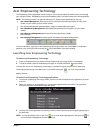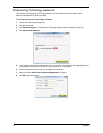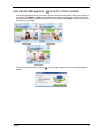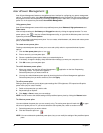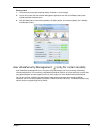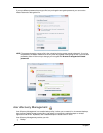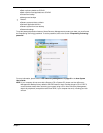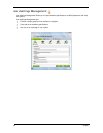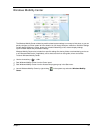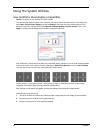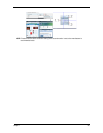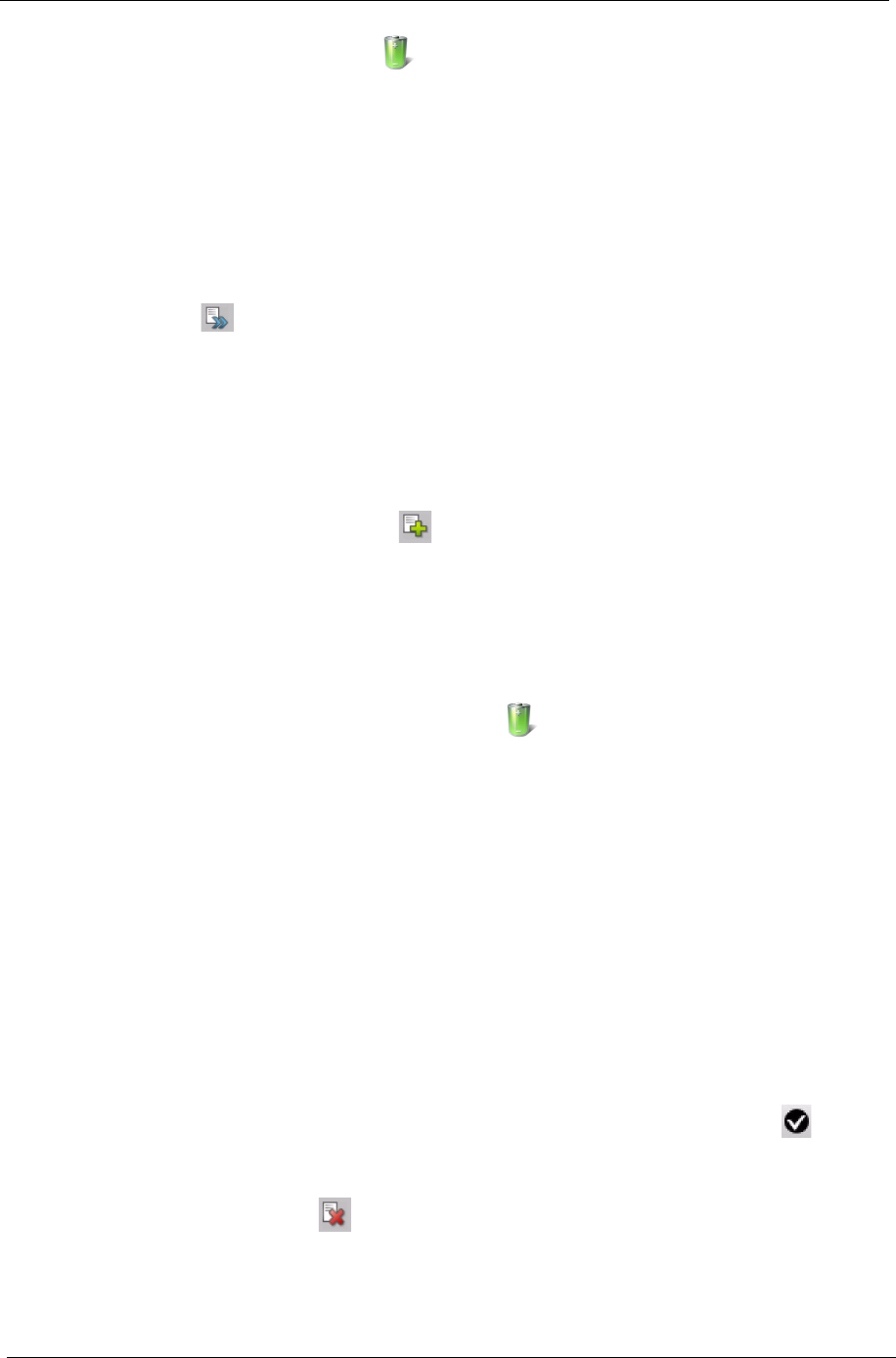
18 Chapter 1
Acer ePower Management
Acer ePower Management features a straightforward user interface for configuring your power management
options. To access this utility, select Acer ePower Management from the Empowering Technology toolbar, run
the program from the Acer Empowering Technology program group in Start menu, or right-click the Windows
power icon in the system tray and select Acer ePower Management.
Using power plans
Acer ePower Management comes with three predefined power plans: Balanced, High performance and
Power saver.
View and adjust settings for On Battery and Plugged In modes by clicking the appropriate tabs. For more
power options, click in the Acer ePower Management utility, or right-click the Windows power icon in the
system tray and select Power Options.
You can also create customized power plans. You can create, switch between, edit, delete and restore power
plans, as described below.
To create a new power plan:
Creating customized power plans allows you to save and quickly switch to a personalized set of power
options.
1. Click the New power plan option or icon .
2. Enter a name for your new power plan.
3. Choose a predefined power plan to base your customized plan on.
4. If necessary, change the display, sleep and hibernation settings you want your computer to use.
5. Click OK to save your new power plan.
To switch between power plans:
1. Move your mouse over the Acer ePower Management application on the Acer Empowering
Technology toolbar. The quick menu appears.
Select the power plan you want to switch to.
2. You may also switch between power plans by launching the Acer ePower Management application.
Select the power plan you wish to switch to, then click Apply.
To edit a power plan:
Editing a power plan allows you to adjust system settings like LCD brightness, CPU speed and Graphics
power mode (only for certain models).
1. Switch to the power plan you wish to edit.
2. Adjust settings as required.
3. Click Apply or Save to save your new settings.
NOTE: You can revert to the default settings of the predefined power plans by clicking the Restore button.
To delete a power plan:
You cannot delete the power plan you are currently using. The active power plan will mark with in upper
left corner of power plan icon. If you want to delete the active power plan, switch to another one first.
1. Select the power plan you wish to delete.
2. Click the Delete this plan icon.
NOTE: You cannot delete the predefined power plans, but you can modify the settings of the predefined power
plans.