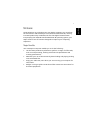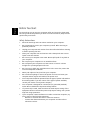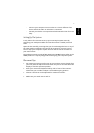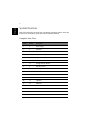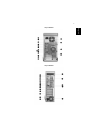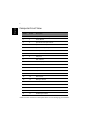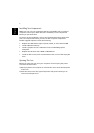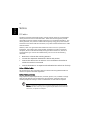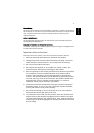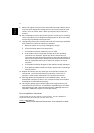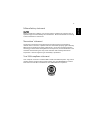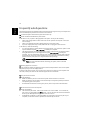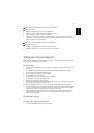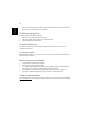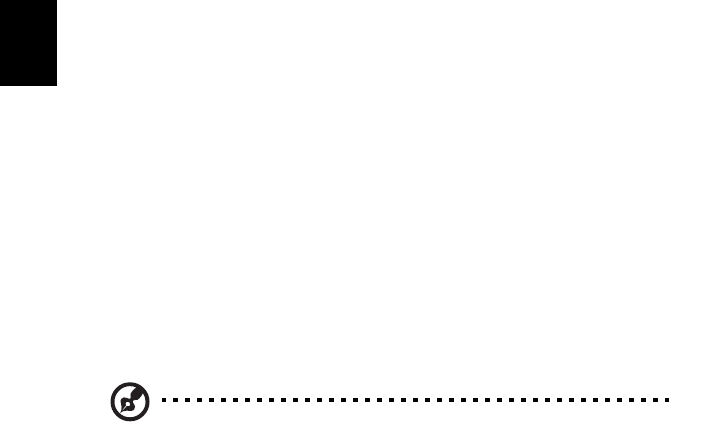
14
English
English
EnglishEnglishEnglishEnglish
English
Frequently asked questions
The following questions are possible situations that may arise during the use of your computer and
each is followed by easy answers and solutions to the situation.
Q: I pressed the power switch but the system did not boot up.
A: Check the LED located above the power switch.
If the LED is not lit, no power is being applied to the system. Do any of the following:
• Check if the voltage selector switch located on the rear panel of the computer is set to the
correct voltage.
• Check if you plugged the power cable properly into an electrical outlet.
• If you are using a power strip or AVR, make sure that it is plugged in and turned on.
If the LED is lit, check the following:
• Is a non boot able (non system) diskette in the floppy drive? If yes, remove or replace it with
a system diskette and press Ctrl + Alt + Del to restart your computer.
• The operating system files may be damaged or missing. Insert the start-up disk you created
during Windows setup into the floppy drive and press Ctrl + Alt + Del to restart your
computer. This will automatically diagnose your system and make necessary fixes. However,
if the diagnostic utility still reports a problem, then you may have to perform the recovery
process to restore your system to its original default factory settings.
Note: For more information about recovering your system, refers to the RCD
instruction sheet.
Q: Nothing appears on the screen.
A: Your computer’s power management function automatically blanks the screen to save power.
Just press any key to turn the display back on.
If pressing a key does not work, you can restart your computer. If restarting your computer does
not work, contact your dealer or the technical support center for assistance.
Q: The printer does not work.
A: Do the following:
• Make sure that the printer is connected to a power outlet and that it is turned on.
• Make sure that the printer cable is connected securely to the system’s parallel port and the
corresponding port on the printer.
• For additional information concerning the printer, refer to the printer’s documentation.
Q: No sound comes out from the computer.
A: Check the following:
• The volume may be muted. Look for the Volume icon on the taskbar. If it is crossed-out,
click on the icon and deselect the Mute option. You can also press the volume control/mute
knob on your USB keyboard to toggle from mute to sound on.
• If headphones, earphones, or external speakers are connected to the line-out jack of your
computer, the internal or built-in speakers are automatically turned off.