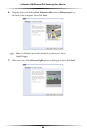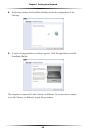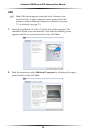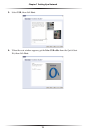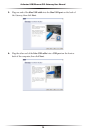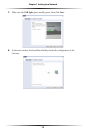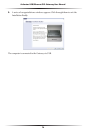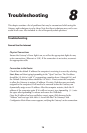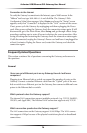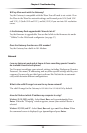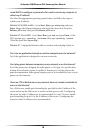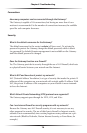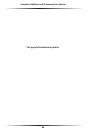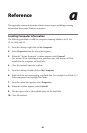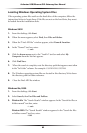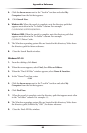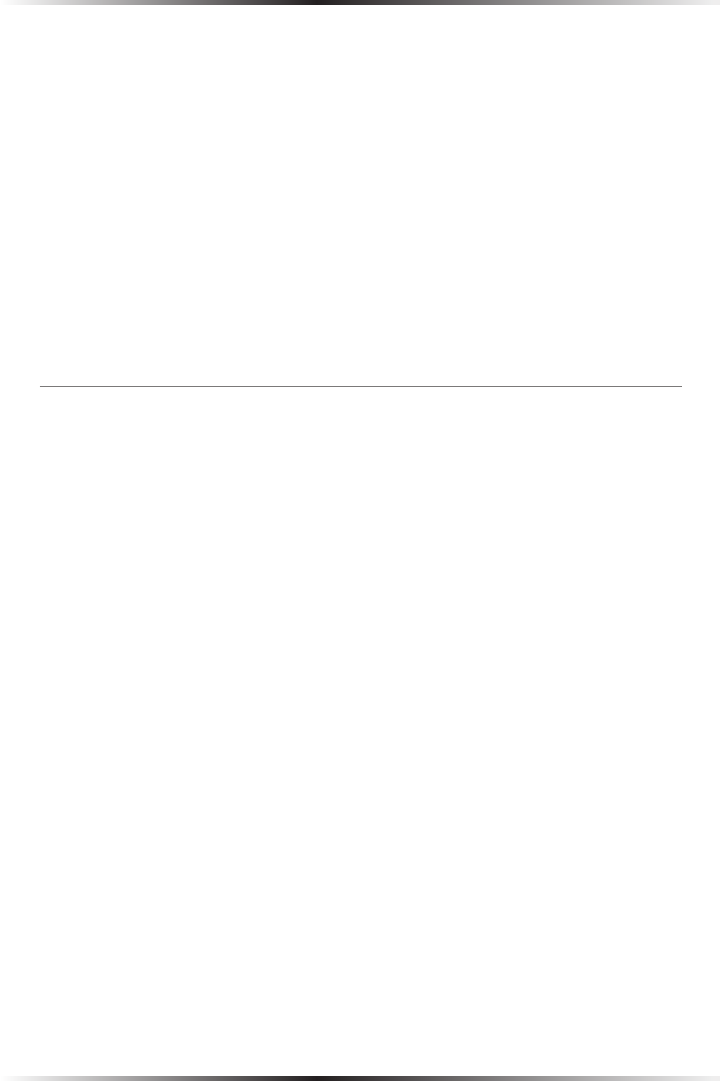
76
Actiontec USB/Ethernet DSL Gateway User Manual
77
Chapter 8 Troubleshooting
Connection to the Internet
To verify the Gateway’s connection to the Internet, open a Web browser. In the
“Address” text box, type 192.168.0.1 and click Go. The Gateway’s Web
Configurator Main Menu appears. Select Status, and once the “Status” screen
appears, verify that “Connected” is displayed in the “WAN” section of the screen.
If not, power cycle the Gateway by unplugging and then replugging the Power
cord. After power cycling the Gateway, check the connection status again. If still
disconnected, go to the Main Menu, select Setup, and go through a Basic Setup
procedure, making sure to enter all correct selections for your connection. After
saving all settings and restarting the Gateway, check the connection status again.
If still disconnected, unplug the Gateway’s Power cord and leave it unplugged for
at least 10 minutes. Replug the Power cord, restart the Gateway, and check the
connection again.
Frequently Asked Questions
This section contains a list of questions concerning the Gateway, and answers to
the questions.
General
I have run out of Ethernet ports on my Gateway. How do I add more
computers?
Plugging in an Ethernet hub or switch can expand the number of ports on the
Gateway. Connect a standard Ethernet cable from the “Uplink” port of the new
hub or switch to an Ethernet port on the Gateway, then connect additional com-
puters to the Ethernet hub or switch.
Which protocols does the Gateway support?
The internal LAN connections support multiple protocols (e.g. TCP/IP, NetBEUI,
IPX/SPX, and AppleTalk). The External WAN connection supports only TCP/IP.
Which connection speeds does the Gateway support?
The LAN connections on the Gateway support 10/100 Mbps. The WAN connec-
tion supports 8 Mbps because of the physical restrictions placed on broadband
connections.