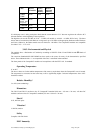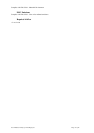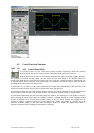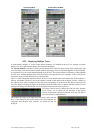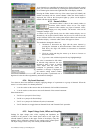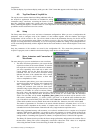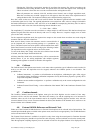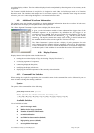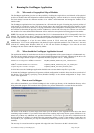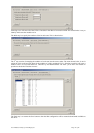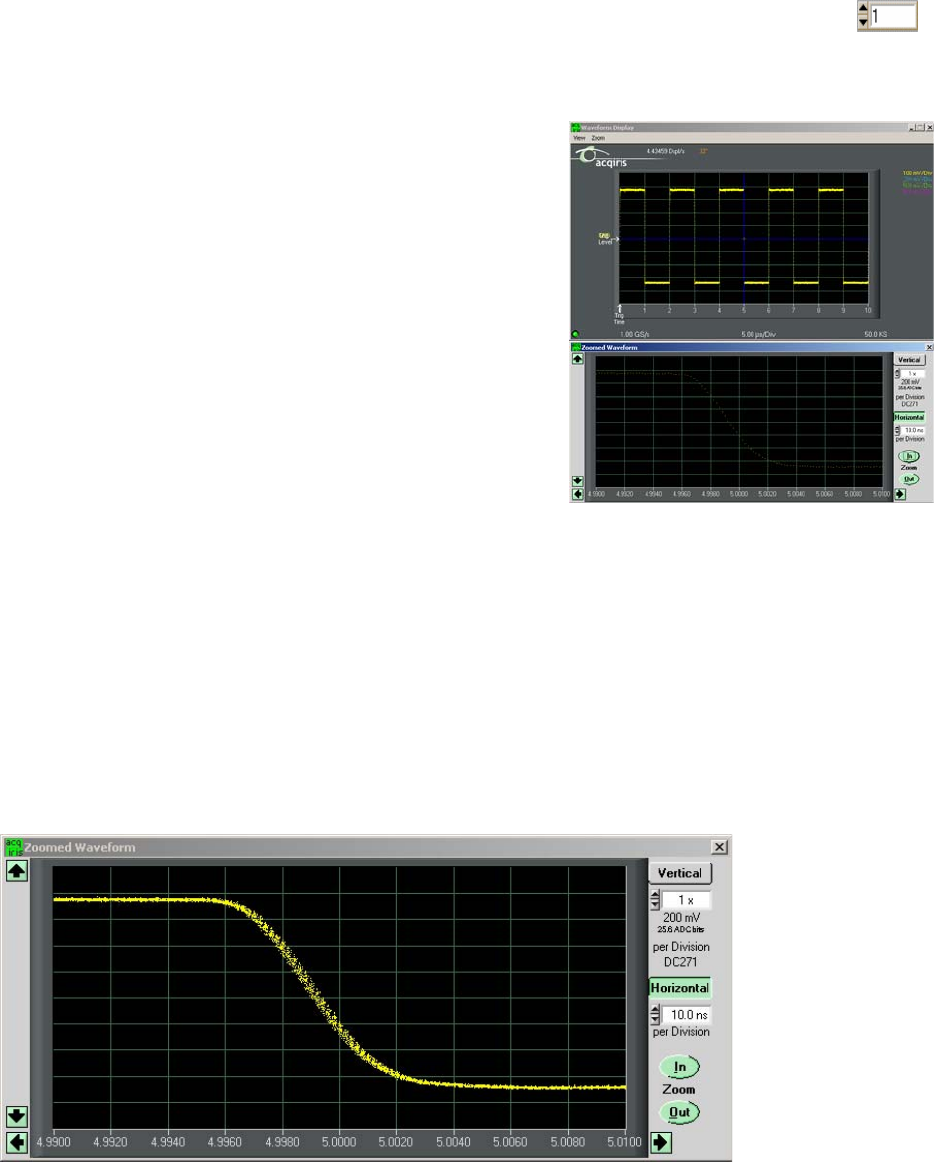
• Make sure the maximum number of samples (MAX samples in Memory panel) is large enough.
• Select the desired time per division setting (timebase panel): the fastest sampling rate for the current
digitizer, compatible with the maximum number of samples, will be selected and applied to all digitizers
in the system. Any digitizer not capable to satisfy that sampling rate will run at its closest setting.
Finally, note that the sampling rate menu (visible in Transient Recorder mode) contains the sampling rate capability
of all digitizers currently in use. You must turn off the channels of 'slower' digitizers in order to view the highest
sampling rates of the 'faster' digitizers.
4.2.10. Segmented Memory
Segmented memory enables the sequential acquisition mode. This feature is particularly useful when capturing
impulse-response type waveforms in a variety of applications. Segmented memory is available in all acquisition
modes. However, it is generally used in either Normal or Single mode. Waveform display occurs only after all
segments are filled. Segments can be displayed sequentially on the display or they can be overlaid on top of each
other. To select an overlaid display, select the item Overlay Segments under the Options menu. Segmented data can
be archived to any storage device on the computer in a similar way to non-segmented acquisitions. If the acquisition
needs to be stopped before all segments are filled, press the Stop button.
In order to set up the sequential acquisition mode, simply select more than 1 segment on the segment
selection control under the Memory section of the control window and start the acquisition.
4.2.11. Display Features, Zoom and Persistence
A waveform zoom feature is available under the View menu of the
display window. The screen image below shows the normal display
and the zoom window that appears when zoom is selected.
The zoom scale and center position are modified using the horizontal
and vertical controls shown on the zoom display window. To the right
side of the zoom window click on the “Horizontal” button, then
modify the zoom expansion factor by clicking the “In” or “Out”
buttons.
The vertical blue cursor, or box, (depending on the zoom factor),
shown on the main display window indicates the center point and
range of the zoom. The vertical box or line can be dragged right or left
with the mouse in order to re-position the center point of the
waveform displayed in the zoom display window. Alternatively, the
right and left arrows at the bottom of the zoom display window will
reposition the horizontal center of the zoom.
In order to expand the zoom region vertically, select the “Vertical”
button on the zoom display and click the “In” / “Out” buttons. Alternatively, the up / down arrows on the scale
indicator just below the vertical button can be used. When the vertical scale is expanded, the top and bottom lines
forming the blue box in the main display window show the extent of the vertical zoom region. The vertical position
of the box, and thus the data region shown on the zoom display, may be changed by moving the box vertically with
the mouse or by clicking on the up and down arrows at the left of the zoom display window.
When expanding a waveform to the point where individual data points are seen, it may be desirable to use the
“Connect data points” option under the Options menu in AcqirisLive. When this option is selected, larger data points
are drawn on the display and a line connects each point.
The main display window contains a drop down selector that controls the display type for both the main display and
the zoom window. There are two modes available, the Live Display, or the Persistence Display. When persistence
display is selected, all points drawn to the display windows remain on while new points are added from subsequent
acquisitions. This mode is particularly suited for examining the jitter on an edge of a periodic signal as shown in the
User Manual: Family of 10-bit Digitizers Page 44 of 55