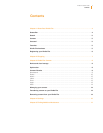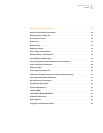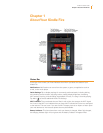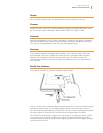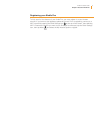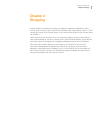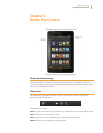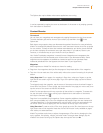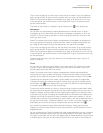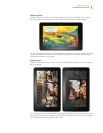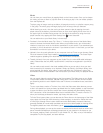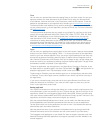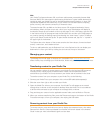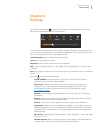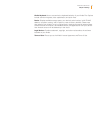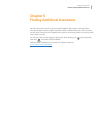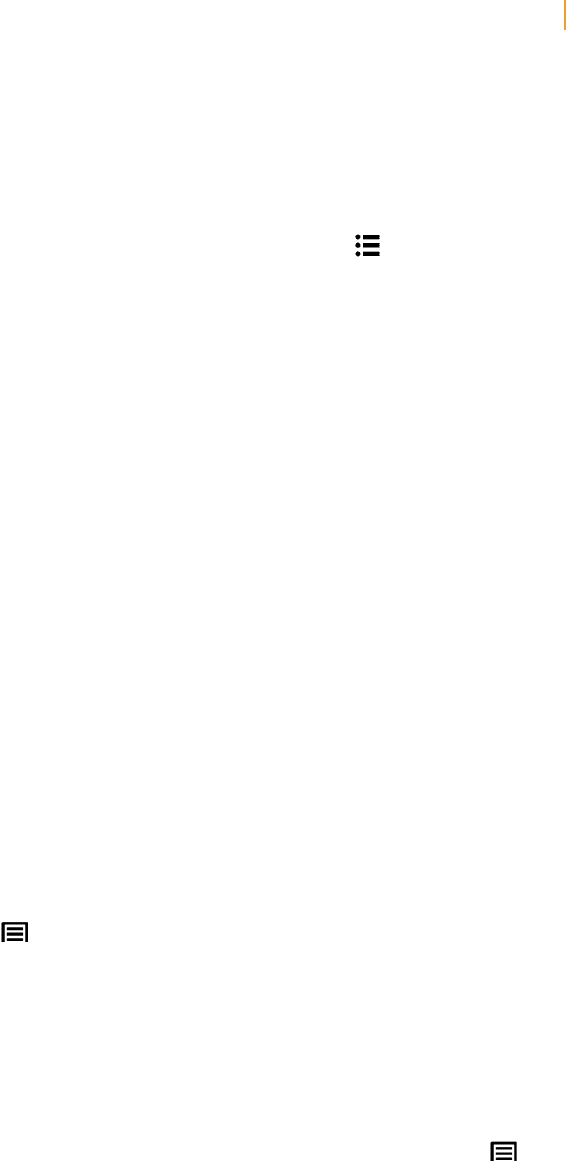
Kindle Fire User’s Guide 10
Chapter 3 Kindle Fire Content
To go to the next page of an article, tap the right side of the screen. To go to the previous
page, tap the left side. To determine your progress within an article, tap the middle of the
screen. The Progress bar appears and indicates which page of the article you’re on. To go
to the next article, tap the Next button on the Progress bar. To go to the previous article,
tap the Previous button.
To preview all the articles in a magazine, tap the Contents icon in the Options bar.
Newspapers
You can view your newspapers by tapping Newsstand on the Home screen. To open a
newspaper, tap on its cover. When you first open a newspaper, it displays a list of all the
articles in it. You can swipe up and down to move through the article list, then tap on the
article you want to read.
Kindle Fire provides a quick way to adjust the appearance of newspapers by changing the
font style, typeface, line spacing, margins, and color mode. To access these settings, tap
the middle of the screen to bring up the Options bar, then tap the Text icon Aa.
To go to the next page of the article, tap the right side of the screen. To go to the previous
page, tap the left side. To determine your progress within an article, tap the middle of the
screen. The Progress bar appears and indicates which page of the article you are on. To skip
to the next article, tap the Next button on the Progress bar. To go to the previous article, tap
the Previous button.
To search inside the issue, tap on the search icon in the Options bar, type in the text to
search, and tap Go.
Books
You can view your books by tapping Books on the Home screen. Tap a book on the shelf
to read it. To go to the next page in a book, tap the right side of the screen. To go to the
previous page, tap the left side of the screen.
Kindle Fire provides a quick way to adjust the appearance of books and periodicals by
changing the font style, typeface, line spacing, margins, and color mode. To access these
settings, tap the middle of the screen to bring up the Options bar and tap the Text icon Aa.
To determine your progress within a book, tap the middle of the screen. A progress bar
indicates the location and what percentage of the book you have read. To navigate a book,
tap the Menu icon on the Options bar to go to the cover, Table of Contents, beginning,
or a specific location, or to sync to the furthest page.
To add a note, press and hold on a word, or press and drag to select multiple words. When
the contextual menu appears, tap Note and use the onscreen keyboard to type your note. To
highlight a passage, press and hold until the magnifying box appears, then drag your finger
to the last word you want to highlight and release. When the contextual menu appears, tap
Highlight. Your Kindle Fire saves your place in whatever content you’re reading, or you can
manually add a bookmark. To add a bookmark, tap the screen, then tap the bookmark icon at
the top right of the screen. To delete a bookmark, tap it. To view your notes, highlights, and
bookmarks, tap the screen to bring up the Options bar, then tap the Menu icon .
Your Kindle Fire includes the New Oxford American Dictionary. Simply tap and hold to
highlight any word you want defined. To see a longer definition, tap Full Definition from the
displayed options.
You can synchronize your Kindle Fire books with other supported devices you own. Amazon’s
Whispersync technology keeps track of the last reading location in each book, bookmarks,
and notes. For example, you can read a few pages using the Kindle application on your iPhone
or Android device, then pick up right where you left off when you return to your Kindle Fire.