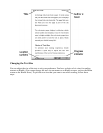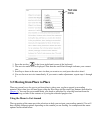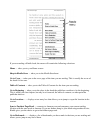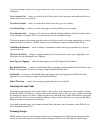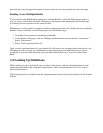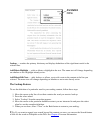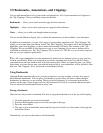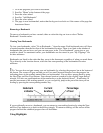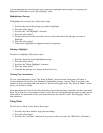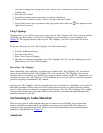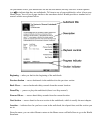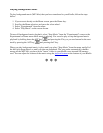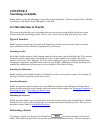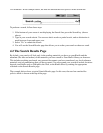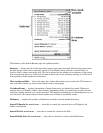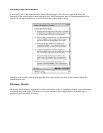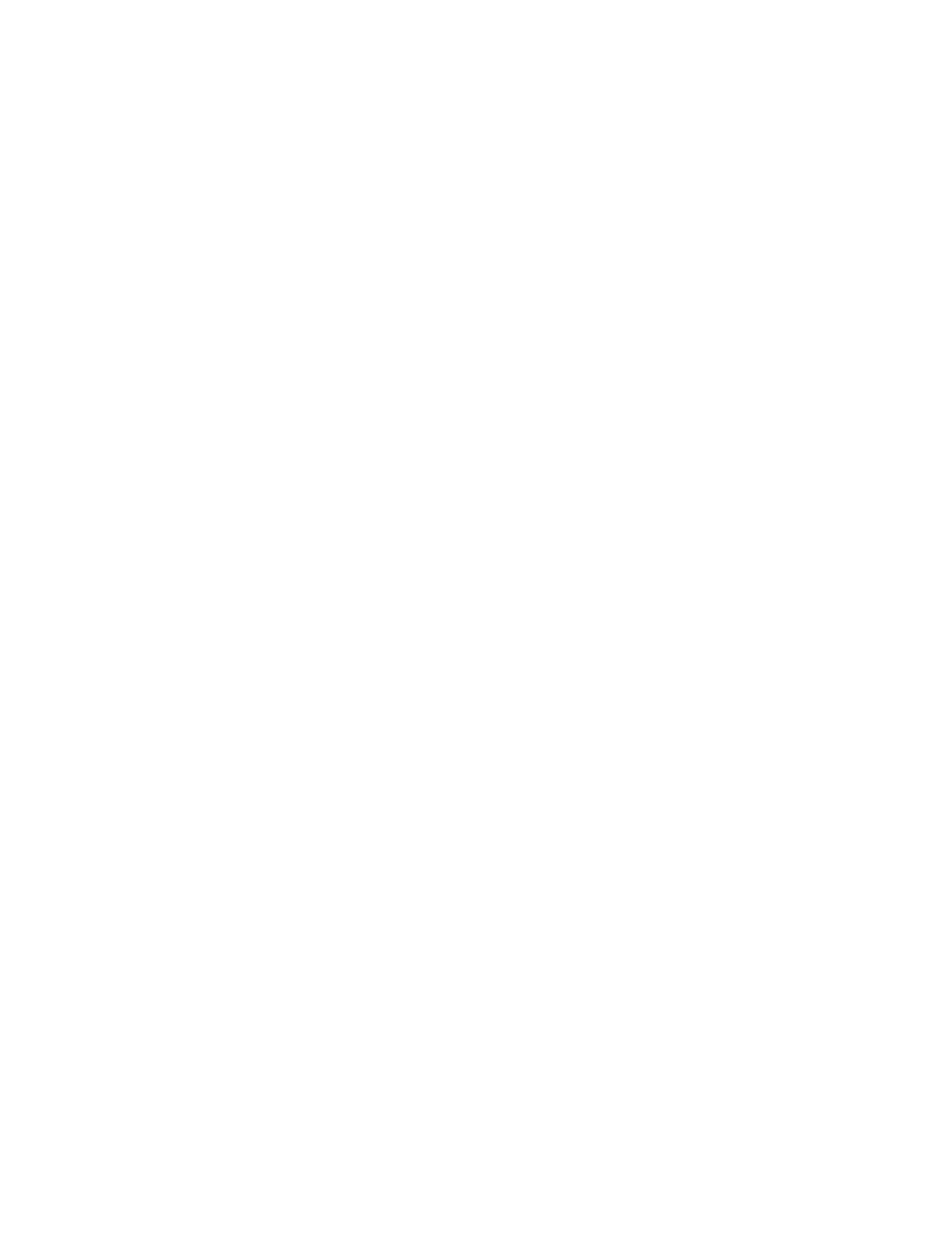
You can highlight text in Kindle like you would use a highlighter pen on paper. Everything you
highlight is also added to your "My Clippings" book.
Highlighting a Passage
To highlight one or more lines, follow these steps:
Scroll to the start of the passage you want to highlight.1.
Press the select wheel.2.
Scroll to the "Add Highlight" selection.3.
Press the select wheel.4.
Per the instructions at the top of the screen, scroll to the end of the passage you want to
highlight.
5.
Press the select wheel.6.
Notice that a highlight box appears around your passage.7.
Deleting a Highlight
To remove a highlight, follow these steps:
Scroll to anywhere in the highlighted passage.1.
Press the select wheel.2.
Scroll to the "Delete Highlight" selection.3.
Press the select wheel.4.
Note that the passage is no longer enclosed in a box.5.
Viewing Your Annotations
To view your annotations, select "My Notes & Marks" from the menu. Each entry will show a
location number followed by your bookmark, highlighted passage, or note. There is no limit to the
number of notes and marks that you can have. You can turn pages in the "My Notes & Marks" screen
just as you would in a book.
Your annotations are listed in the order that they occur in the document, regardless of when you made
them. To go directly to an annotation shown, select the line corresponding to the note or mark you are
interested in. As mentioned earlier, your annotations are also stored in your "My Clippings" file for
later reference.
Using Notes
To add, edit, or delete a note, follow these steps:
Scroll to anywhere within a page you are reading.1.
Press the select wheel.2.
Scroll to the "Add Note" selection if you want to add a new note, the "Edit Note" selection if3.