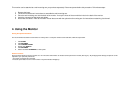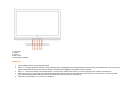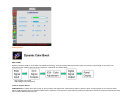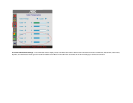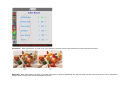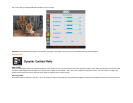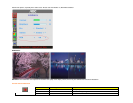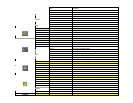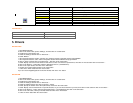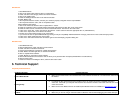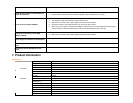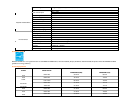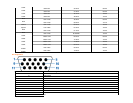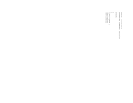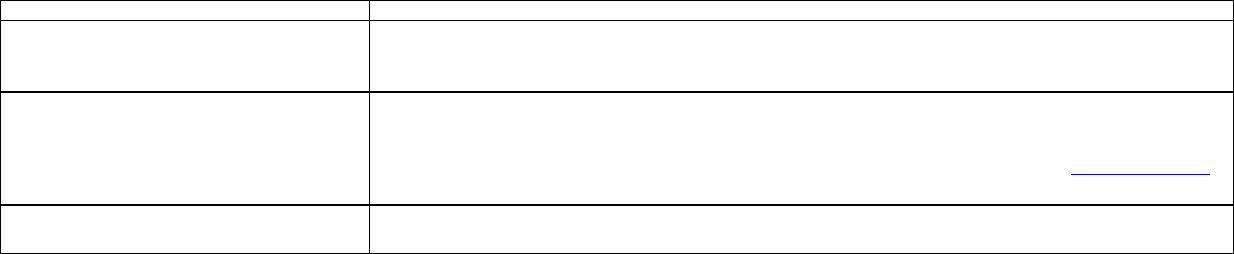
Windows XP
1. Start Windows® XP
2. Click on the 'Start' button and then click on 'Control Panel'.
3. Select and click on the category 'Printers and Other Hardware'
4. Click on the 'Display' Item.
5. Select the 'Settings' tab then click on the 'Advanced' button.
6. Select 'Monitor' tab
- If the 'Properties' button is inactive, it means your monitor is properly configured. Please stop installation.
- If the 'Properties' button is active, click on 'Properties' button.
Please follow the steps below.
7. Click on the 'Driver' tab and then click on 'Update Driver...' button.
8. Select the 'Install from a list or specific location [advanced]' radio button and then click on the 'Next' button.
9. Select the 'Don't Search. I will choose the driver to install' radio button. Then click on the 'Next' button.
10. Click on the 'Have disk...' button, then click on the 'Browse...' button and then select the appropriate drive F: (CD-ROM Drive).
11. Click on the 'Open' button, then click the 'OK' button.
12. Select your monitor model and click on the 'Next' button.
- If you can see the 'has not passed Windows® Logo testing to verify its compatibility with Windows® XP' message, please click on the 'Continue Anyway' button.
13. Click on the 'Finish' button then the 'Close' button.
14. Click on the 'OK' button and then the 'OK' button again to close the Display_Properties dialog box.
Windows Vista
1. Start Windows® Vista
2. Click the Start button; select and click on 'Control Panel'.
3. Select and click on 'Hardware and Sound'
4. Choose 'Device Manager' and Click on 'Update device drivers'.
5. Select 'Monitor' and then right click on 'Generic PnP Monitor'.
6. Click on 'Update Driver Software'.
7. Select 'Browse my computer for driver software'.
8. Click the 'Browse'button and choose the drive in which you've placed the disk. Example:(CD-ROM Drive:\\Lcd\PC\drivers\).
9. Click the 'Next' button.
10. Wait few minutes for installing the driver, and then click 'Close' button.
6. Technical Support
Frequently Asked Questions
Problem & Question Possible Solutions
Power LED Is Not ON
•
Make sure the power button is ON and the Power Cord is properly connected to a grounded power outlet and to
the monitor.
No Plug & Play
•
In order for the Plug & Play feature of the monitor to work, you need a Plug & Play compatible computer &
video card.
Check with your computer manufacturer. Also check the monitor's video cable and make sure none
of the pins are bent.
•
Make sure the AOC Monitor Drivers are installed (AOC Monitor Drivers are available at : http://www.aoc.com)
Picture Is Fuzzy & Has Ghosting Shadowing
Problem
•
Adjust the Contrast and Brightness Controls.
•
Make sure you are not using an extension cable or switch box. We recommend plugging the monitor directly to