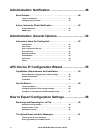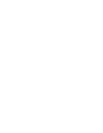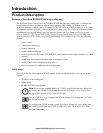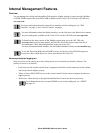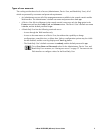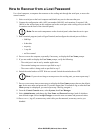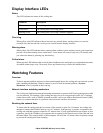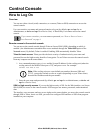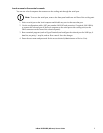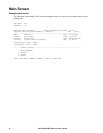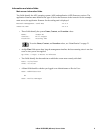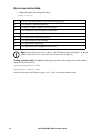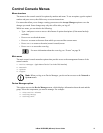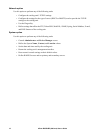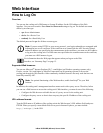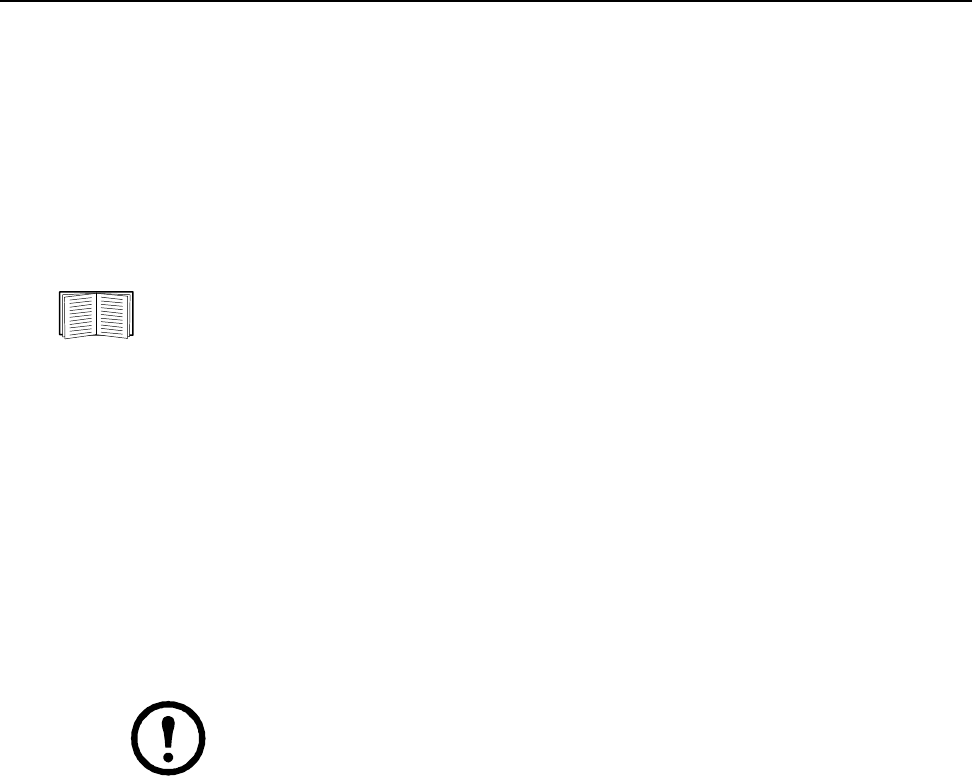
InRow RC/RD/RP (600 mm) User’s Guide6
Control Console
How to Log On
Overview
You can use either a local (serial) connection, or a remote (Telnet or SSH) connection to access the
control console.
Use case-sensitive user name and password entries to log on (by default, apc and apc for an
Administrator, or device and apc for a Device User). A Read-Only User cannot access the control
console.
Remote access to the control console
You can access the control console through Telnet or Secure SHell (SSH), depending on which is
enabled. (An Administrator can enable these access methods through the Telnet/SSH option of the
Network menu.) By default, Telnet is enabled. Enabling SSH automatically disables Telnet.
Telnet for basic access. Telnet provides the basic security of authentication by user name and
password, but not the high-security benefits of encryption. To use Telnet to access the control console
from any computer on the same subnet:
1. At a command prompt, type
telnet and the System IP address for the cooling unit (when the
cooling unit uses the default Telnet port of 23), and press
ENTER. For example:
telnet 139.225.6.133
2. Enter the user name and password (by default, apc and apc for an Administrator, or device and
apc for a Device User).
SSH for high-security access. If you use the high security of SSL for the Web interface, use Secure
SHell (SSH) for access to the control console. SSH encrypts user names, passwords, and transmitted
data.
The interface, user accounts, and user access rights are the same whether you access the control console
through SSH or Telnet, but to use SSH, you must first configure SSH and have a SSH client program
installed on your computer.
If you cannot remember your user name or password, see “How to Recover from a
Lost Password” on page 4.
Note: If the cooling unit uses a non-default port number (between 5000 and
32767), you need to include a colon or a space (depending on your Telnet client)
between the IP address and the port number.