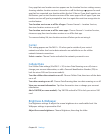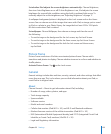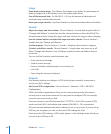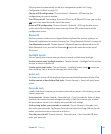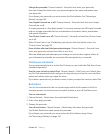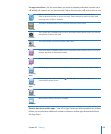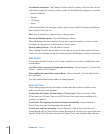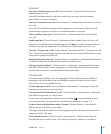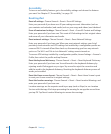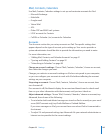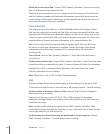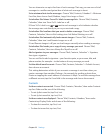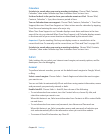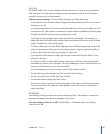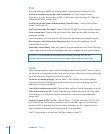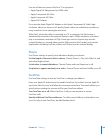Accessibility
To turn on accessibility features, go to Accessibility settings and choose the features
you want. See Chapter 21, “Accessibility,” on page 137.
Resetting iPad
Reset all settings: Choose General > Reset > Reset All Settings.
Enter your passcode if you have one. All your settings are reset. Information (such as
your contacts and calendars) and media (such as your songs and videos) aren’t deleted.
Erase all content and settings: Choose General > Reset > Erase All Content and Settings.
Enter your passcode if you have one. This resets all iPad settings to their original values
and erases all your information and media.
Reset network settings: Choose General > Reset > Reset Network Settings.
Enter your passcode if you have one. When you reset network settings, your list of
previously used networks and VPN settings not installed by a conguration prole are
removed. Wi-Fi is turned o and then back on, disconnecting you from any network
you’re on. The Wi-Fi and “Ask to Join Networks” settings remain turned on.
To remove VPN settings installed by a conguration prole, choose Settings > General >
Prole, then select the prole and tap Remove.
Reset the keyboard dictionary: Choose General > Reset > Reset Keyboard Dictionary.
Enter your passcode if you have one. You add words to the keyboard dictionary by
rejecting words iPad suggests as you type. Tap a word to reject the correction and
add the word to the keyboard dictionary. Resetting the keyboard dictionary erases all
words you’ve added.
Reset the Home screen layout: Choose General > Reset > Reset Home Screen Layout
to reset your Home screen to its original settings.
Reset the location warnings: Choose General > Reset > Reset Location Warnings, and
enter your passcode if you have one.
Location warnings are the requests made by an app (such as Maps) to use Location
Services with that app. iPad stops presenting the warning for an app the second time
you tap OK. Tap Reset Location Warnings to resume the warnings.
162
Chapter 22 Settings