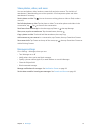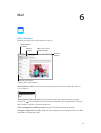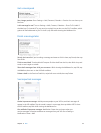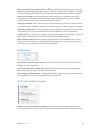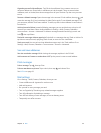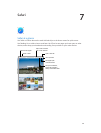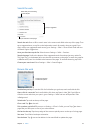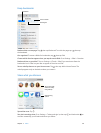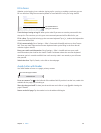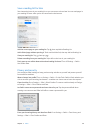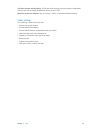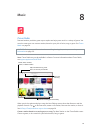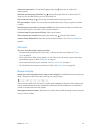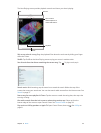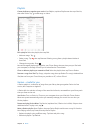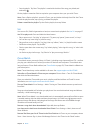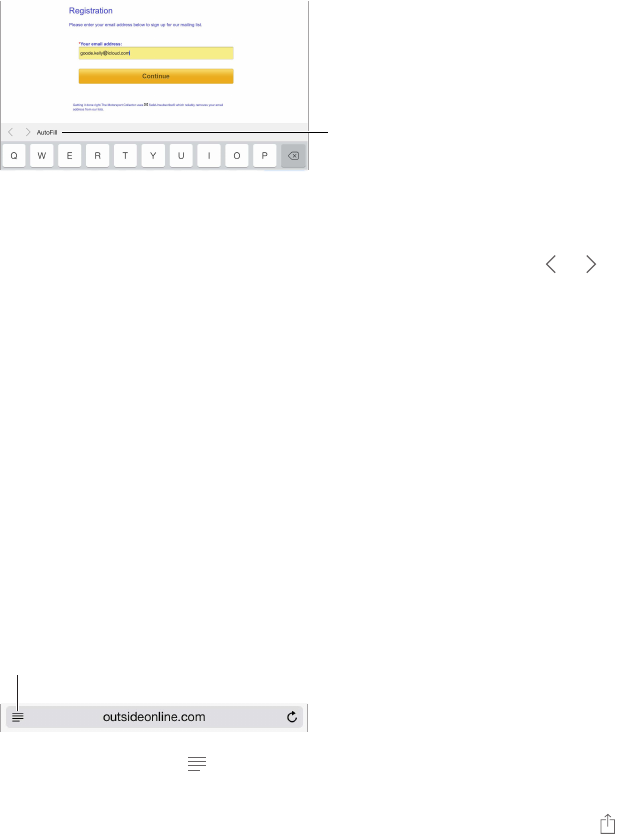
Chapter 7 Safari 49
Fill in forms
Whether you’re logging in to a website, signing up for a service, or making a purchase, you can
ll in a web form using the onscreen keyboard or have Safari ll it in for you using AutoFill.
Tap AutoFill instead of
typing your contact info.
Tap AutoFill instead of
typing your contact info.
Tired of always having to log in? When you’re asked if you want to save the password for the
site, tap Yes. The next time you visit, your user name and password will be lled in for you.
Fill in a form. Tap any eld to bring up the onscreen keyboard. Tap or above the keyboard to
move from eld to eld.
Fill it in automatically. Go to Settings > Safari > Passwords & Autoll and turn on Use Contact
Info. Then, tap AutoFill above the onscreen keyboard when you’re lling in the form. Not all
websites support AutoFill.
Enter your credit card information. Go to Settings > Safari > Autoll and save your credit
card information, then look for the AutoFill Credit Card button above the onscreen keyboard
whenever you’re in a credit card eld. Your card’s security code is not stored, so you still enter
that yourself.
Submit the form. Tap Go, Search, or the link on the webpage.
Avoid clutter with Reader
Use Safari Reader to focus on a page’s primary content.
Tap to view the page in Reader.
Tap to view the page in Reader.
Focus on content. Tap at the left end of the address eld. If you don’t see the icon, reader isn’t
available for the page you’re looking at.
Share just the good stu. To share just the article text and a link to it, tap while viewing the
page in Reader.
Return to the full page. Tap the reader icon in the address eld again.