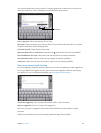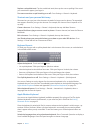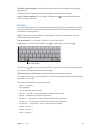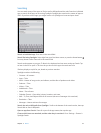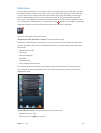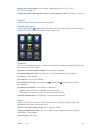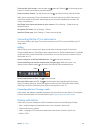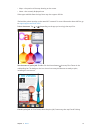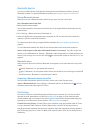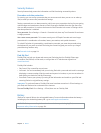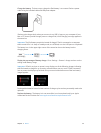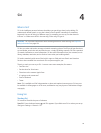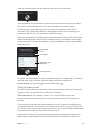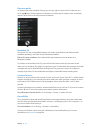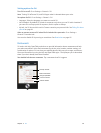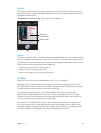Chapter 3 Basics 32
Bluetooth devices
You can use iPad with the Apple Wireless Keyboard and other Bluetooth devices, such as a
Bluetooth headset. For supported Bluetooth proles, go to support.apple.com/kb/HT3647.
Pairing Bluetooth devices
Before you can use a Bluetooth device with iPad, you must rst pair it with iPad.
Pair a Bluetooth device with iPad:
1 Make the device discoverable.
See the documentation that came with the device. For an Apple Wireless Keyboard, press the
power button.
2 Go to Settings > Bluetooth and turn Bluetooth on.
3 Select the device and, if prompted, enter the passkey or PIN. See the instructions about the
passkey or PIN that came with the device.
For information about using an Apple Wireless Keyboard, see Apple Wireless Keyboard on
page 25.
To use a Bluetooth headset with iPad, see the documentation that came with the device.
Return audio output to iPad when a Bluetooth headset is connected: Turn o or unpair the
device, or turn o Bluetooth in Settings > Bluetooth. Audio output returns to iPad whenever the
device is out of range. You can also use AirPlay to switch audio output to iPad. See AirPlay on
page 30.
Bluetooth status
After you pair a device with iPad, the Bluetooth icon appears in the status bar at the top of the
screen:
•
(white): Bluetooth is on and paired with a device.
•
(gray): Bluetooth is on and paired with a device, but the device is out of range or turned o.
•
No Bluetooth icon: Bluetooth is not paired with a device.
Unpairing a Bluetooth device from iPad
You can unpair a Bluetooth device if you don’t want to use it with iPad any more.
Unpair a Bluetooth device: Go to Settings > Bluetooth and turn on Bluetooth. Tap next to
the device name, then tap Forget This Device.
File sharing
You can use iTunes to transfer les between iPad and your computer. You can also view les
received as email attachments on iPad. See Reading mail on page 44. If you have the same
iCloud-enabled apps on more than one device, you can use iCloud to automatically keep your
documents up to date across all your devices. See Using iCloud on page 15.
Transfer les using iTunes: Connect iPad to your computer using the included cable. In iTunes
on your computer, select iPad, then click the Apps button. Use the File Sharing section to
transfer documents between iPad and your computer. Apps that support le sharing appear in
the File Sharing Apps list in iTunes. To delete a le, select the le in the Files list, then press the
Delete key.