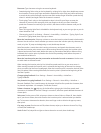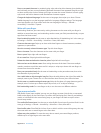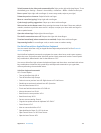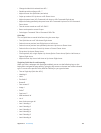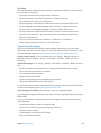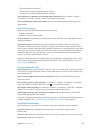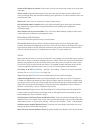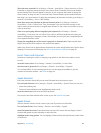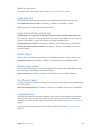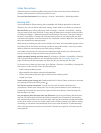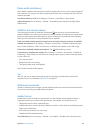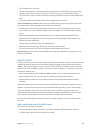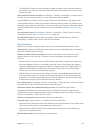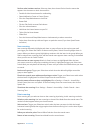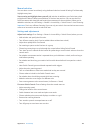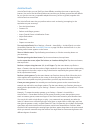Appendix A Accessibility 143
Use Siri. Say “speak screen.”
You can also have iPad read just text you select—see Speak Selection, above.
Speak Auto-Text
Speak Auto-text speaks the text corrections and suggestions iPad makes when you type.
Turn Speak Auto-text on or o. Go to Settings > General > Accessibility > Speech.
Speak Auto-text also works with VoiceOver and Zoom.
Large, bold, and high-contrast text
Display larger text in apps such as Settings, Calendar, Contacts, Mail, Messages, and Notes.
Go to Settings > General > Text Size, then adjust the slider. For even larger text, go to Settings >
General > Accessibility > Larger Text, then turn on Larger Accessibility Sizes.
Display bolder text on iPad. Go to Settings > General > Accessibility, then turn on Bold Text.
Increase text contrast where possible. Go to Settings > General > Accessibility, then turn on
Increase Contrast.
Button Shapes
iPad can add a colored background shape or an underline to buttons so they’re easier to see.
Emphasize buttons. Go to Settings > General > Accessibility, then turn on Button Shapes.
Reduce screen motion
You can stop the movement of some screen elements, for example, the parallax eect of icons
and alerts against the wallpaper, or motion transitions.
Reduce motion. Go to Settings > General > Accessibility, then turn on Reduce Motion.
On/o switch labels
To make it easier to see whether a setting is on or o, you can have iPad show an additional label
on on/o switches.
Add switch-setting labels. Go to Settings > General > Accessibility, then turn on On/O Labels.
Assignable tones
You can assign distinctive ringtones to people in your contacts list for audible FaceTime caller
ID. You can also assign distinct tones to alert you of a variety of other events, including new
voicemail, new mail, sent mail, Tweet, Facebook Post, and reminders. See Sounds and silence on
page 35.
You can purchase ringtones from the iTunes Store on iPad. See Chapter 22, iTunes Store, on
page 113.