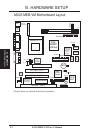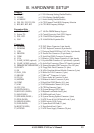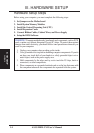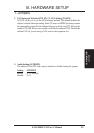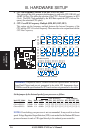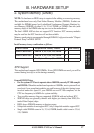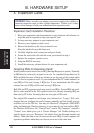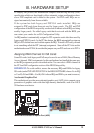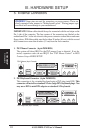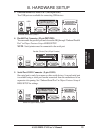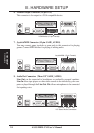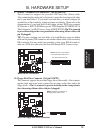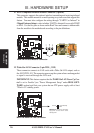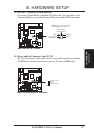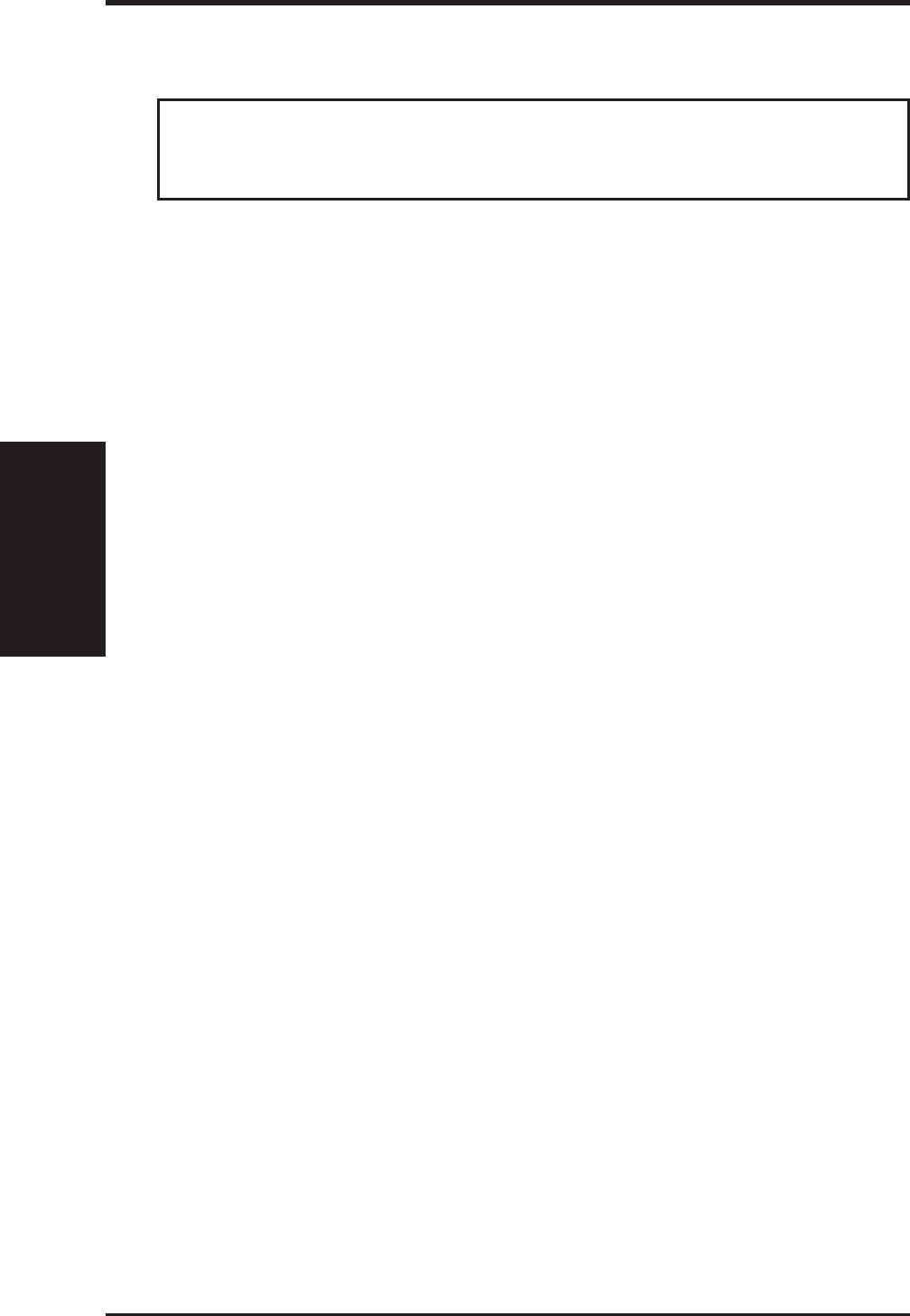
20 ASUS MEB-VM User’s Manual
III. HARDWARE SETUP
Expansion Cards
III. H/W SETUP
4. Expansion Cards
WARNING! Make sure that you unplug your power supply when adding or
removing expansion cards or other system components. Failure to do so may
cause severe damage to both your motherboard and expansion cards.
Expansion Card Installation Procedure:
1. Read your expansion card documentation on any hardware and software set-
tings that may be required to setup your specific card.
2. Set any necessary jumpers on your expansion card.
3. Remove your computer system’s cover.
4. Remove the bracket on the slot you intend to use.
Keep the bracket for possible future use.
5. Carefully align the card’s connectors and press firmly.
6. Secure the card on the slot with the screw you removed in step 4.
7. Replace the computer system’s cover.
8. Setup the BIOS if necessary
9. Install the necessary software drivers for your expansion card.
Assigning IRQs for Expansion Cards
Some expansion cards need to use an IRQ (Interrupt Request) to operate. Generally
an IRQ must be exclusively assigned to one use. In a standard design there are 16
IRQs available but most of them are already in use by parts of the system which
leaves 6 free for expansion cards. If your motherboard has PCI audio onboard, an
extra IRQ will be used, leaving 5 IRQs free. If your motherboard has ISA audio
onboard, an extra 3 IRQs will be used, leaving 3 IRQs free.
Both ISA and PCI expansion cards may need to use IRQs. System IRQs are avail-
able to cards installed in the ISA expansion bus first, and any remaining IRQs are
then used by PCI cards. Currently, there are two types of ISA cards.
The original ISA expansion card design, now referred to as “Legacy” ISA cards,
requires that you configure the card’s jumpers manually and then install it in any
available slot on the ISA bus. You may use Microsoft’s Diagnostic (MSD.EXE)
utility included in the Windows directory to see a map of your used and free IRQs.
For Windows 95/98 users, the “Control Panel” icon in “My Computer,” contains a
“System” icon, which gives you a “Device Manager” tab. Double-clicking on a
specific device give you “Resources” tab which shows the Interrupt number and
address. Make sure that no two devices use the same IRQs or your computer will
experience problems when those two devices are in use at the same time.