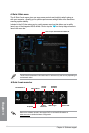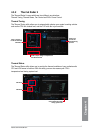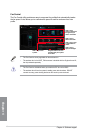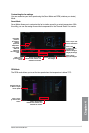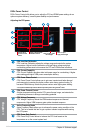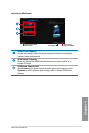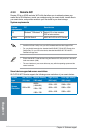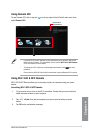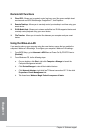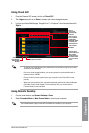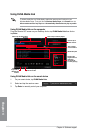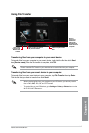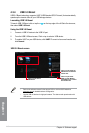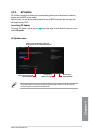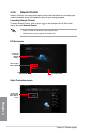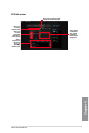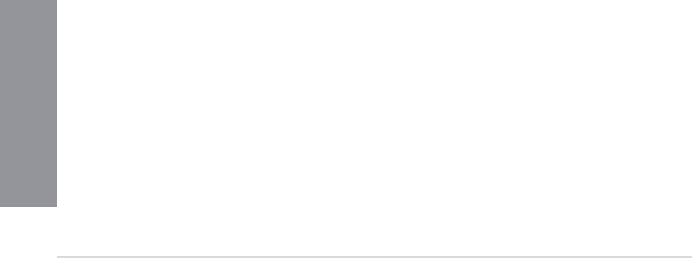
4-14
Chapter 4: Software support
Chapter 4
Remote GO! functions
q Cloud GO!: Allows you to remotely control and sync your les across multiple cloud
services such as ASUS WebStorage, GoogleDrive™, and DropBox
®
.
q Remote Desktop: Allows you to remotely control your desktop in real time using your
smart device.
q DLNA Media Hub: Allows you to stream media les to a DLNA-supported device and
remotely control playback using your smart device.
q File Transfer: Allows you to transfer les between your computer and your smart
device.
Using the Wake-on-LAN
If you want to wake up your computer using the smart device, ensure that you enable the
computer’s Wake-on-LAN settings. To congure your computer’s Wake-on-LAN settings:
1. From BIOS Setup, go to Advanced > APM then set Power On By PCIE/PCI item to
[Enabled].
2. From Windows
®
OS, do the following steps:
a. On your desktop, click Start, right-click Computer > Manage to launch the
Computer Management window.
b. Click Device Manager to view all the installed devices.
c. Click Network Adapters, right-click Intel
®
Ethernet connection I217-V then click
Properties > Power Management tab.
d. Tick these items Wake on Magic Packet from power off state.