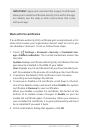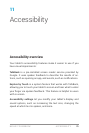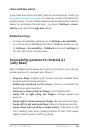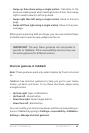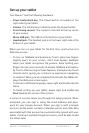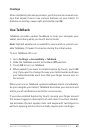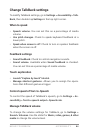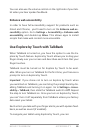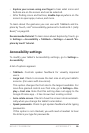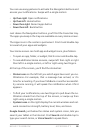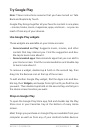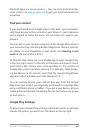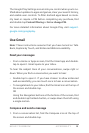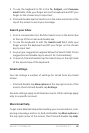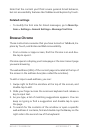NEXUS 7 GUIDEBOOK ACCESSIBILITY 86
• Explore your screen using one nger to hear what icons and
buttons are on the screen and can be selected.
• After nding icons and buttons, double-tap anywhere on the
screen to open apps, menus, and more.
To learn about the gestures you can use with TalkBack and Ex-
plore by Touch, visit “Accessibility gestures for Android 4.1 (Jelly
Bean)” on page 80.
Recommended tutorial: To learn more about Explore by Touch, go
to Settings > Accessibility > TalkBack > Settings > Launch “Ex-
plore by touch” tutorial.
Accessibility settings
To modify your tablet’s Accessibility settings, go to Settings >
Accessibility.
A list of options appears:
• TalkBack. Controls spoken feedback for visually impaired
users.
• Large text. Check to increase the text size on all your tablet’s
screens. (For users with low vision)
This option changes the font size to the largest available. For
more ne-grained control over font size, go to Settings > Dis-
play > Font size. Note that this setting does not apply to the
Google Chrome app – it has its own text scaling control.
• Auto-rotate screen. Check to have the screen rotate automati-
cally when you change the tablet’s orientation.
• Speak passwords. Check to get spoken feedback while typing
passwords.
If this option is not checked, you will need a headset to hear
the letters you type for passwords.