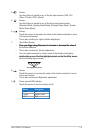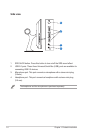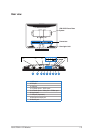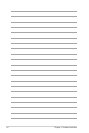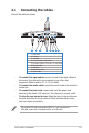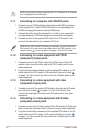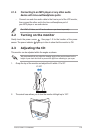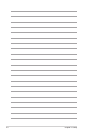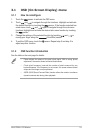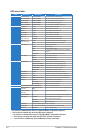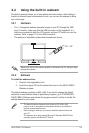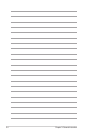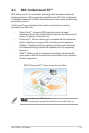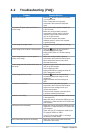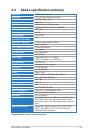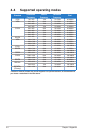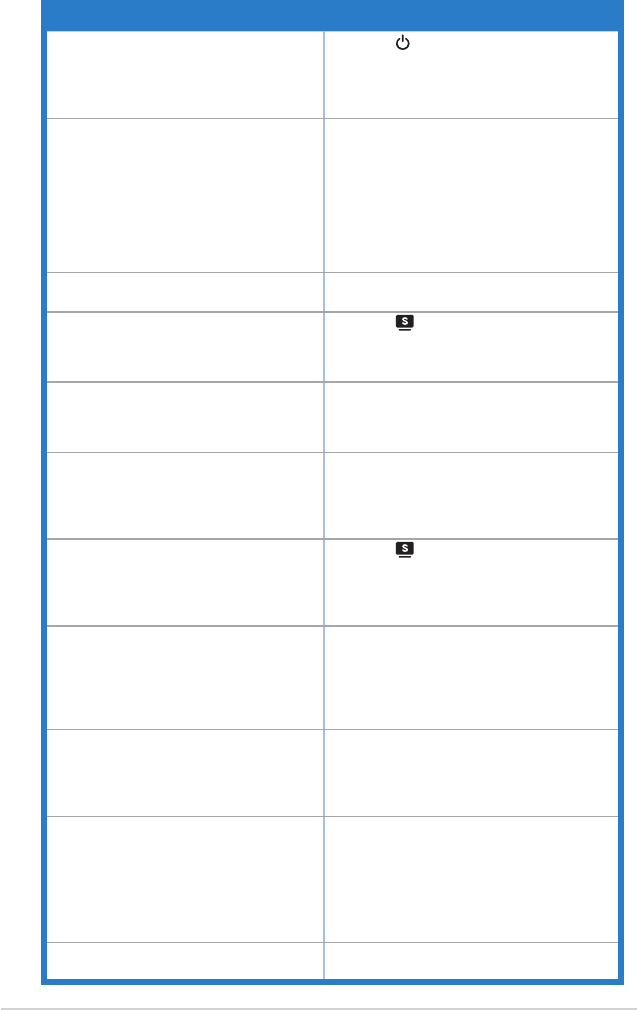
4-2 Chapter 4: Appendix
Problem Possible Solution
Power LED is not ON
• Touch the sensor to check if the monitor
is in the ON mode.
• Check if the power cord is properly
connected to the monitor and the power
outlet.
The power LED lights amber and there is no
screen image
• Check if the monitor and the computer are
in the ON mode.
• Make sure the signal cable is properly
connected the monitor and the computer.
• Inspect the signal cable and make sure
none of the pins are bent.
• Connect the computer with another
available monitor to check if the computer
is properly working.
Screen image is too light or dark • Adjust the Contrast and Brightness settings
via OSD.
Screen image is not centered or sized properly
• Touch the sensor for 2~3 seconds to
automatically adjust the image.
• Adjust the H-Position or V-Position settings
via OSD.
Screen image bounces or a wave pattern is
present in the image
• Make sure the signal cable is properly
connected to the monitor and the computer.
• Move electrical devices that may cause
electrical interference.
Screen image has color defects (white does not
look white)
• Inspect the signal cable and make sure that
none of the pins are bent.
• Perform Reset via OSD.
• Adjust the R/G/B color settings or select the
Color Temperature via OSD.
Screen image is blurry or fuzzy
• Touch the sensor for two seconds to
automatically adjust the image (for VGA
mode only).
• Adjust the Phase and Clock settings via
OSD.
No sound or sound is low • Ensure that the audio cable is properly
connected to the monitor and the computer
• Adjust the volume settings of both your
monitor and computer.
• Ensure that the computer sound card driver
is properly installed and activated.
Webcam is not working • Ensure that you install the webcam driver which is
in the support CD.
• Make sure that you connect the USB plugs of the
supplied 4-in-1 cable to both the LCD monitor and
your computer.
USB devices work abnormally • Make sure that you connect the USB plugs of the
supplied 4-in-1 cable to both the LCD monitor and
your computer.
• Check with your PC manufacturer whether your
PC supports USB2.0 or USB1.1.
• If your PC only supports USB1.1, the image
transmission is much slower.
ASUS Power Bass System is not working • Make sure that the woofer cable is securely
connected to the monitor.
4.2 Troubleshooting (FAQ)