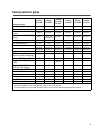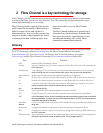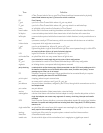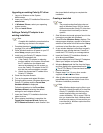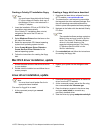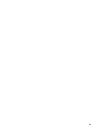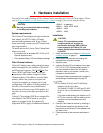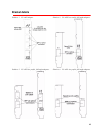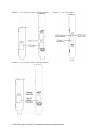12
Upgrading an existing Celerity FC driver
1 Log on to Windows as the System
Administrator.
2 Insert your Celerity FC Installation Disk and run
autorun.bat
3In Windows Drivers, select your operating
system version.
4 Click on Install Driver.
Adding a Celerity FC adapter to an
existing installation
Note
Complete this installation procedure before
attaching any devices to the adapter.
1 Complete the steps in Updating hardware flash
on page 22 to pre-install the driver.
2 Close Windows and turn off power to your PC
when Setup prompts you to do so.
3 Install your new Celerity FC adapter into an
available PCI expansion slot.
a. If the Celerity FC adapter is replacing
another adapter in the system, disconnect
the FC cables from the adapter and
remove the adapter from the system, or
move the Celerity FC adapter to the PCI
slot that the previous adapter occupied.
b. Attach the appropriate FC cables to the
Celerity FC adapter.
4 Close the computer chassis
5 Turn on the power and restart Windows.
6 During the boot process, Windows detects your
Celerity FC adapter and the Found New
Hardware Wizard is displayed.
Follow the directions in the Found New
Hardware Wizard, selecting the default
settings for each adapter channel.
7 Insert the Celerity FC Installation disk when
asked to do so.
8 When adapter installation is complete, the
Found New Hardware Wizard displays an
ATTO Phantom Device for each channel. Use
the wizard default settings to complete the
installation.
Creating a boot disk
Note
The procedure described below does not
apply to Windows Server 2003 for Itanium
systems because the Celerity FC driver does
not support boot functionality on Itanium
systems.
1 Start Windows text mode setup as found in the
instructions provided with Windows.
2 Press F6 when Windows Setup, displays. The
setup program displays a prompt in the status
window on the bottom left of the monitor. Setup
continues to load files after you press F6.
3 A new window displays instructions to specify
additional mass storage devices. Press S to
install the ATTO Celerity as a storage device.
4 Insert the Celerity FC installation diskette in
drive A and press Enter.
5 A screen displays a list of Celerity FC adapters.
Select your adapter and press Enter.
6 Windows Setup loads the files from the floppy
and then displays the screen described in Step
2. The ATTO Celerity FC device should now be
listed as detected.
7 Repeat steps 2
to 6 for any other vendor-
supplied driver installation disks.
8 After all other drivers have been processed,
press Enter and proceed with the rest of the
Windows installation procedure.
Note
When Windows begins copying files to your
hard disk, a display prompts you to insert the
Celerity FC installation disk and any other
vendor-supplied disks you used during
custom installation. This is normal. The first
time you inserted the disks, Windows loads
the drivers into memory; the second time you
insert the disk(s), Windows copies the driver
to your hard disk.