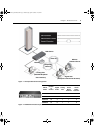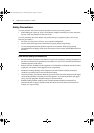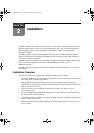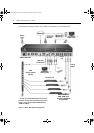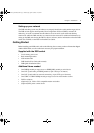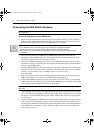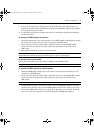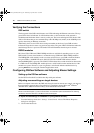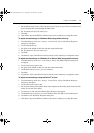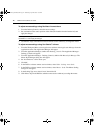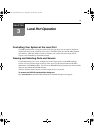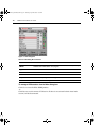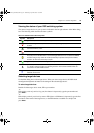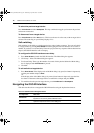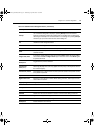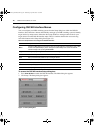Chapter 2: Installation 11
3. Set the Pointer speed to Slow. This will also need to be done for any NT user account that will
be accessing the NT system through the DSR switch.
4. Set Acceleration to None for mouse sync.
5. Click OK.
6. Click Mouse Align in the DSView software remote session window(s) to realign the mouse.
To adjust mouse settings on Windows 2000 (using default drivers):
1. From the Desktop, select Start - Settings - Control Panel - Mouse. The Mouse Properties
dialog box will appear.
2. Click on the Motion tab.
3. Set Speed to the default of 50% (the sixth tick mark from the left).
4. Set Acceleration to None for mouse sync.
5. Click OK.
6. Click Mouse Align in the DSView software remote session window(s) to realign the mouse.
To adjust mouse settings on Windows XP or Server 2003 (using default drivers):
1. From the Desktop, select Start - Control Panel - Mouse. The Mouse Properties dialog box
will appear.
2. Click on the Pointer Options tab.
3. Set Speed to the default of 50% (the sixth tick mark from the left).
4. Uncheck the Enhance pointer precision checkbox.
5. Click OK.
6. Click Mouse Align in the DSView software remote session window(s) to realign the mouse.
To adjust mouse settings using IntelliPoint
®
drivers:
1. From the Desktop, select Start - Settings - Control Panel - Mouse. The Mouse Properties
dialog box will appear.
2. Click on the Pointer Options tab.
3. Set the speed setting to the default, which is the midpoint of the Pointer Speed slider (five tick
marks on each side of the slider).
4. Click Advanced. The Advanced Pointer Speed dialog box will appear.
5. Uncheck the Enhanced pointer precision checkbox, then click OK to close the dialog box.
6. Click OK to close the Mouse Properties dialog box.
7. Click Mouse Align in the DSView software remote session window(s) to realign the mouse.
DSR Switch_Atlantis.book Page 11 Wednesday, April 20, 2005 12:53 PM