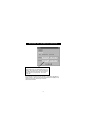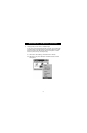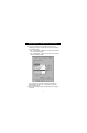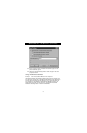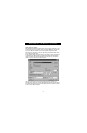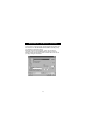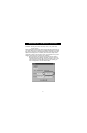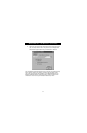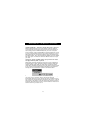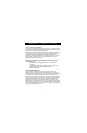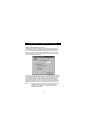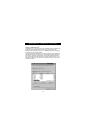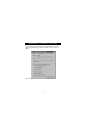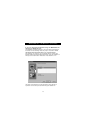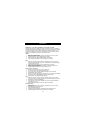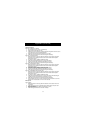23
Windows
®
95 / 98 and NT
®
(continued)
Visual Feedback – How do I know what port I am on?
When the Bitronics switch is in its normal scanning mode, the LEDs are
moving back and forth across the computer ports. To see the software in
action, simply press the COMPUTER button so you can see a computer
port’s connection. Press the COMPUTER port until the LEDs around 1 are lit
up, and you will see which device port it is currently connected to. If it is in
File Transfer mode, the computer port LEDs are green, and neither device
port LEDs will be lit. Then, click on the Bitronics software icon in the taskbar
and change ports. You will see the LED of the Bitronics switch to the port
you chose.
Using any other parallel device (not printers or mass
storage devices) with a printer
When dealing with other parallel port devices, they are set as Scanners in
the Settings (step 7 above). Examples of these are scanners, parallel port
cameras, and tape drives. When you need access to this device, simply
single-click on the Bitronics system tray icon, and select the device you wish
to use. A check mark will appear showing which device is connected. For
example, we have a scanner and a printer on the Bitronics switch:
You will be connected to the scanner device indefinitely. But let us say
you wish to print to the InkJet printer, the software will again
automatically switch to the port that has the printer and send the print
job. However, the switch will remain connected to the printer - it will not
change back to the Scanner, unlike the mass storage device mentioned
previously. This means that you have to use this method to switch to the
scanner each time you need to use it.