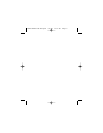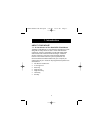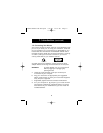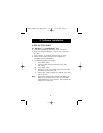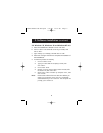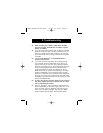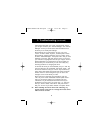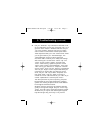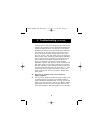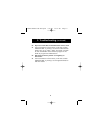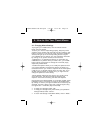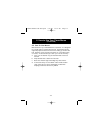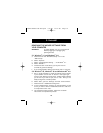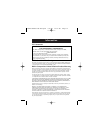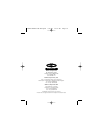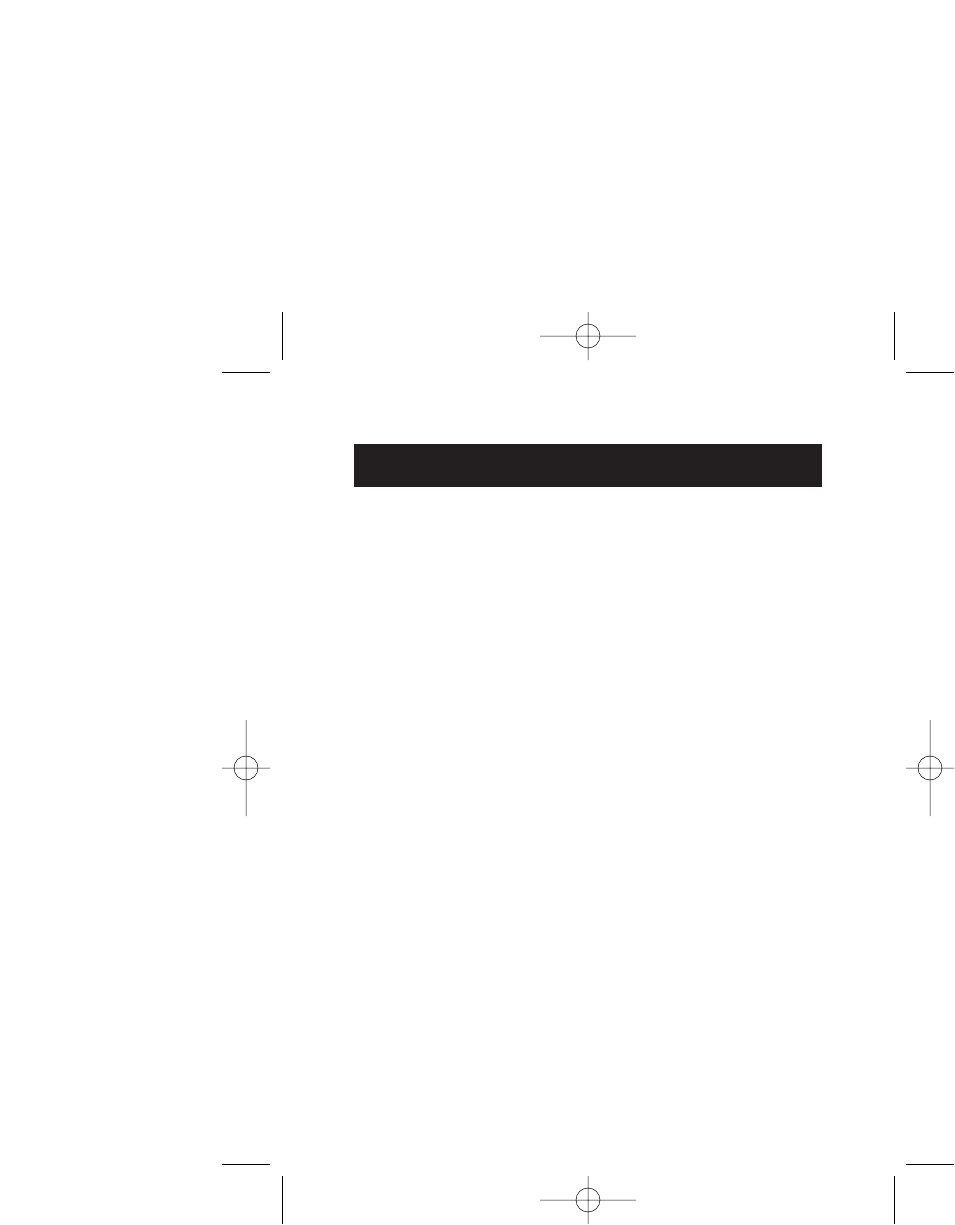
4. How to Use Your ClassicMouse
4.1 Changing Mouse Settings
To program your middle button, click the “Mouse Control
Panel” from the taskbar.
To test if your mouse is responding properly, keep the pointer
anywhere in the window and click either the left, middle or right
button. The button on the picture of the mouse (top middle of
window) will light up for the corresponding button. Program
your middle button to perform your most frequently used tasks
by clicking on any portion of the box with the word
“Unassigned” in it. Highlight the feature you would like your
middle button to perform. Once you select “OK”, your middle
button will be programmed. To change the command, simply
repeat the process above.
“Double Click Speed” allows you to modify the speed at which
your mouse responds. The slower the setting, the slower you
can double click for your mouse to respond. To see which speed
is best for you, try double clicking within the “Test” box. If you
double click and it does not change color, you might want to
change the speed to a lower setting.
“Mouse Speed” determines how quickly your pointer moves
across the screen. The faster the setting, the higher the
response. The slower the setting, the lower the response.
Directly below the “Mouse Speed” is a small box marked “Swap
Left/Right” button. This feature is mainly for left-handed users.
By clicking on the box, the right and left button functionality are
switched. To switch it back, simply click in the box again (using
the right button – remember, they’re switched!).
• To keep your setting(s), select “OK”.
• To keep your settings as they were before you opened the
settings window, select “Cancel”.
• To return the settings to the Belkin default, click on “Reset”.
10
P73096-F8E201-US-man-qxd 3/9/00 8:14 AM Page 10