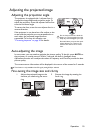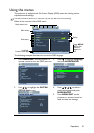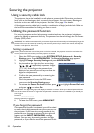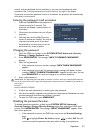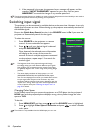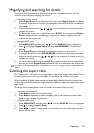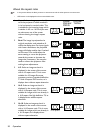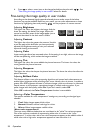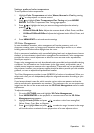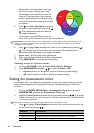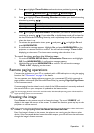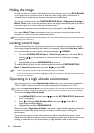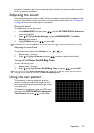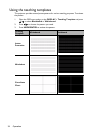Operation 27
Optimizing the image
Using Wall Color
In the situation where you are projecting onto a colored surface such as a painted wall
which may not be white, the Wall Color feature can help correct the projected picture’s
colors to prevent possible color difference between the source and projected pictures.
To use this function, go to the DISPLAY > Wall Color menu and press / to select
a color which is closest to the color of the projection surface. There are several
precalibrated colors to choose from: Light Yellow, Pink, Light Green, Blue, and
Blackboard.
Selecting a picture mode
The projector is preset with several predefined picture modes so that you can choose one
to suit your operating environment and input signal picture type.
To select an operation mode that suits your need, you can follow one of the following
steps.
• Press MODE/ENTER on the projector or remote control repeatedly until your
desired mode is selected.
• Go to the PICTURE > Picture Mode menu and press / to select a desired
mode.
1. Dynamic mode: Maximizes the brightness of the projected image. This mode is
suitable for environments where extra-high brightness is required, such as using the
projector in well lit rooms.
2. Presentation mode: Is designed for presentations. The brightness is emphasized in
this mode to match PC and notebook coloring.
3. sRGB mode: Maximizes the purity of RGB colors to provide true-to-life images
regardless of brightness setting. It is most suitable for viewing photos taken with an
sRGB compatible and properly calibrated camera, and for viewing PC graphic and
drawing applications such as AutoCAD.
4. Cinema mode: Is appropriate for playing colorful movies, video clips from digital
cameras or DVs through the PC input for best viewing in a blackened (little light)
environment.
5. 3D mode: Is appropriate for playing 3D images and 3D video clips.
6. User 1/User 2 mode: Recalls the settings customized based on the current
available picture modes. See "Setting the User 1/User 2 mode" on page 27 for details.
Setting the User 1/User 2 mode
There are two user-definable modes if the current available picture modes are not suitable
for your need. You can use one of the picture modes (except the User 1/2) as a starting
point and customize the settings.
1. Press MENU/EXIT to open the On-Screen Display (OSD) menu.
2. Go to the PICTURE > Picture Mode menu.
3. Press / to select User 1 or User 2.
4. Press to highlight Reference Mode.
This function is only available when User 1 or User 2 mode is selected up in the Picture Mode sub-menu
item.
5. Press / to select a picture mode that is closest to your need.