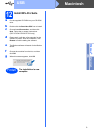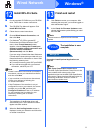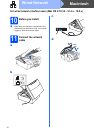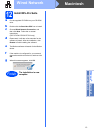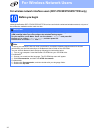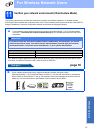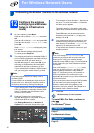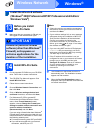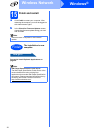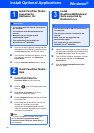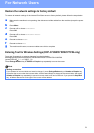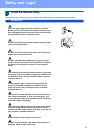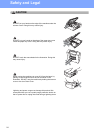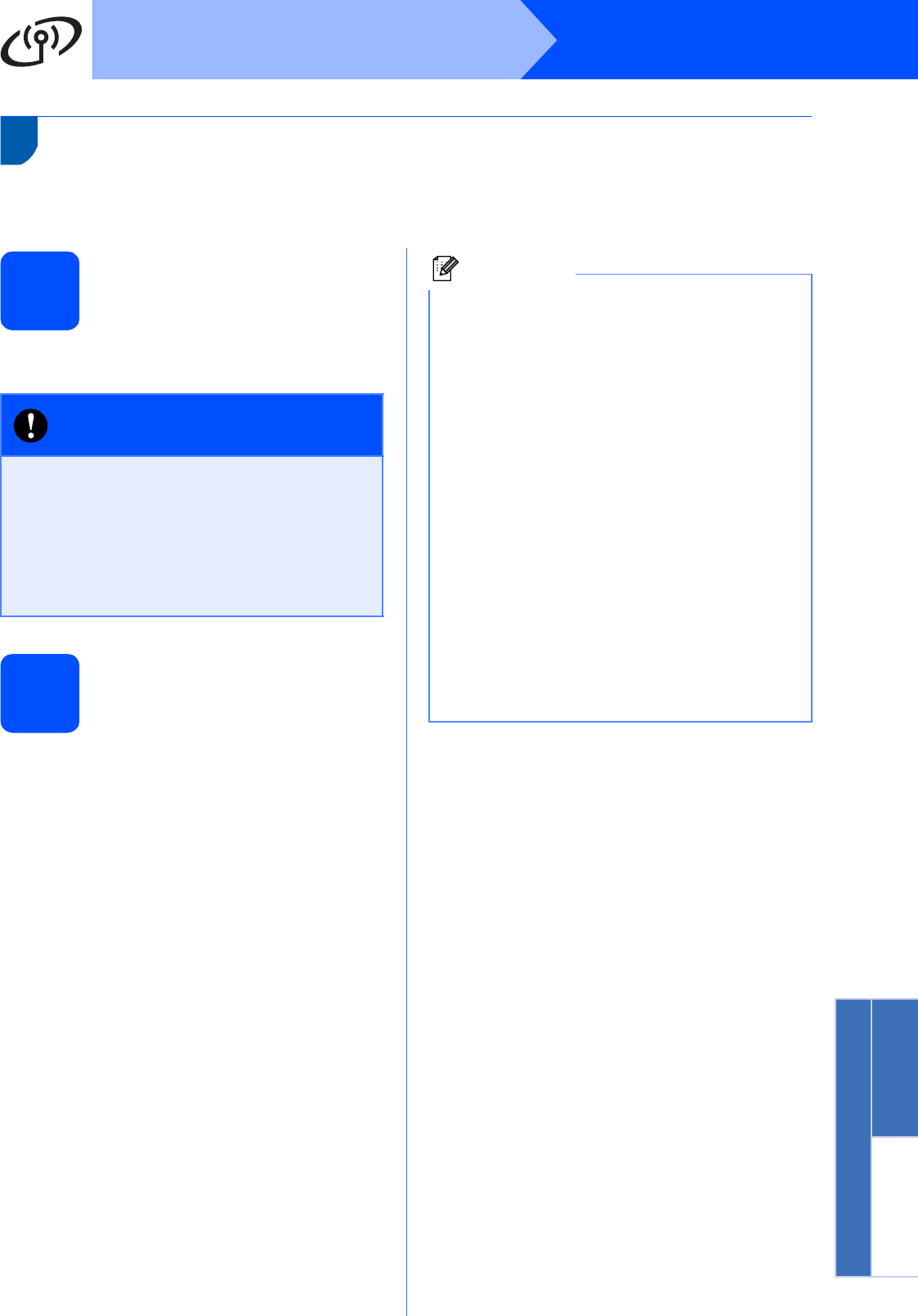
17
Windows
®
Wireless Network
Windows
®
Macintosh
Wireless Network
Install the drivers & software
(Windows
®
2000 Professional/XP/XP Professional x64 Edition/
Windows Vista
®
)
13
Before you install
MFL-Pro Suite
a Make sure that your computer is ON and you
are logged on with Administrator rights.
14
Install MFL-Pro Suite
a Put the supplied CD-ROM into your CD-ROM
drive. Follow the on-screen instructions.
b The CD-ROM Top Menu will appear. Click
Install MFL-Pro Suite.
c Follow the on-screen instructions.
d Choose Wireless Network Connection, and
then click Next.
e Click on Wireless settings checked and
confirmed check box, and then click Next.
f For Windows
®
XP SP2 or greater/XP
Professional x64 Edition/Windows Vista
®
users, when Firewall detected screen
appears, choose Change the Firewall port
settings to enable network connection and
continue with the installation.
(Recommended) and click Next.
If you are using a firewall other than Windows
®
Firewall see the instructions provided with your
firewall software for information on how to add
the following network ports.
For network scanning, add UDP port 54925.
If you still have trouble with your network
connection, add UDP port 137.
g The installation of the Brother drivers will
automatically start. The installation screens
appear one after another.
h When the On-Line Registration screen is
displayed, make your selection and follow the
on-screen instructions.
IMPORTANT
Disable all personal firewall
software (other than Windows
®
Firewall), anti-spyware or
antivirus applications for the
duration of the installation.
Note
• If there is more than one machine connected to
the network, choose your machine from the list,
and then click Next.
• If your wireless settings fail, an error message
will appear during the installation of MFL-Pro
Suite and the installation will be terminated.
Confirm your settings by following the
on-screen instructions. If you encounter this
failure, go to step 11-a on page 15 and setup
the wireless connection again.
• If you are using WEP and the LCD displayed
Connected but your machine is not found,
make sure you entered the WEP key correctly.
The WEP key is case sensitive.
• If the IP address of the machine is not yet
configured for use on your network, the screen
prompts you to click OK, and then click
Configure IP Address. Enter an IP address
for your machine that is suitable for your
network by following the on-screen
instructions.