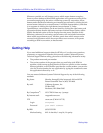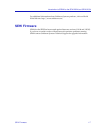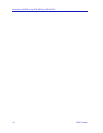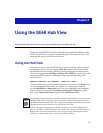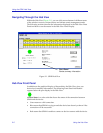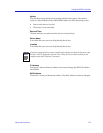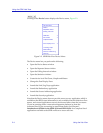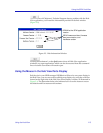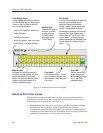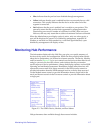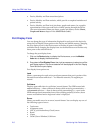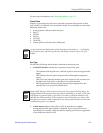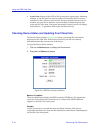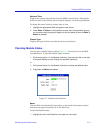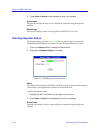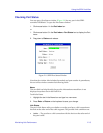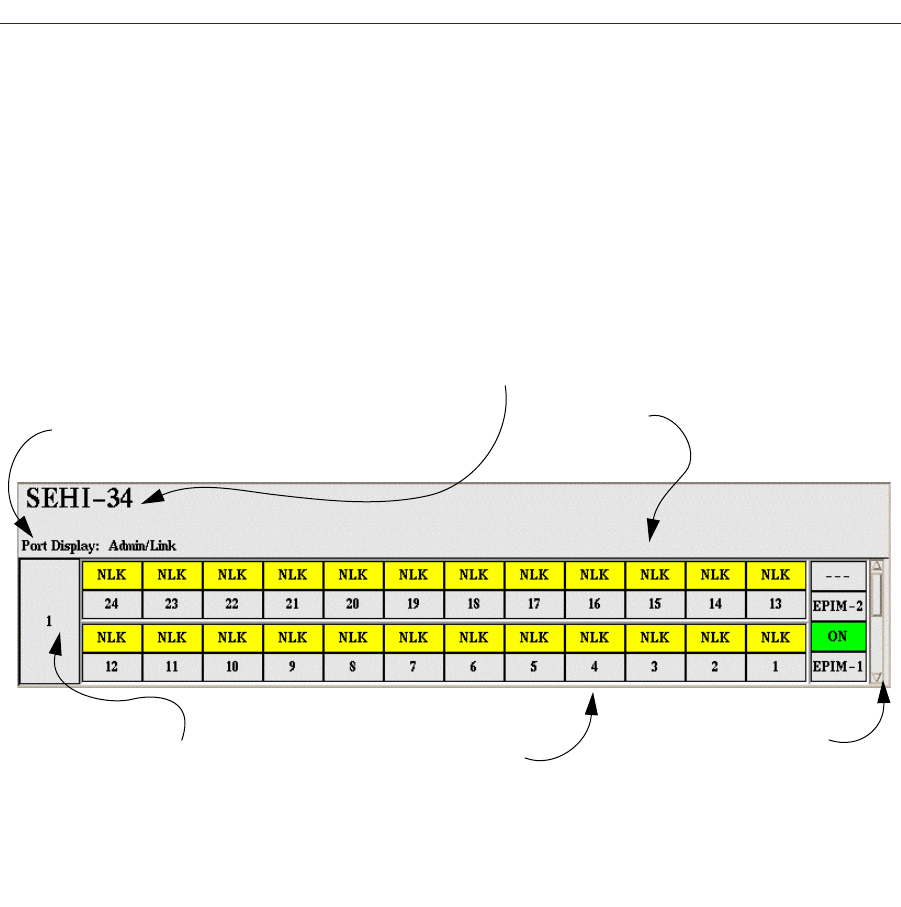
Using the SEHI Hub View
2-6 Using the Hub View
Figure 2-4. Mousing Around a Ports Display
Hub View Port Color Codes
The Port Status boxes in the Hub View are color coded to indicate the port’s
connection status. The colors are consistent for all Port Display Forms except
Admin Status; the exceptions are noted below.
• Green indicates that the port is active; that is, the port has been enabled by
management, has a valid Link signal (if applicable), and is able to
communicate with the station at the other end of the port’s cable segment.
Note that an AUI or transceiver port will display as active as long as it has been
enabled by management, even if no cable is connected.
Module Type
Displays the type of
module, or device,
whose ports are
currently being
displayed in the
Ports Display.
Port Display Form
Using the Module or Device menus,
you can change the port display form
shown in the Port Status boxes to
any one of the following:
- Load (% of theoretical maximum)
- Traffic (Pkts/sec)
- Collisions (Colls/sec)
- Errors (Errors/sec, total or by type)
- Frame Sizes (% of total packets)
Module Index
Indicates the module’s position in
the SEHI-managed stack; the SEHI
itself is always #1. Click mouse
button 1 to open the Module Status
window; click mouse button 3 to
display the Module menu.
Port Index
Click mouse button 1 to open
the Port Status window; click
mouse button 3 to display the
Port menu.
Port Status
The Port Status display changes with
the type of port display format
selected. Statistical selections
display values in a statistic/second
format. Load displays traffic as a
percentage of theoretical maximum
capacity. Port Type displays port
status (ON, OFF, NLK, etc.). Click
mouse button 1 to toggle the port
between enabled and disabled; click
mouse button 3 to display the Port
menu.
Scroll Bar
Use the scroll bar to
rotate through the
ports displays for each
hub in the SEHI-
managed stack.