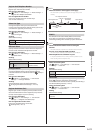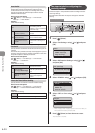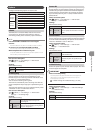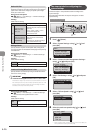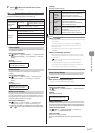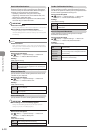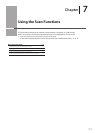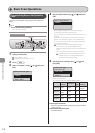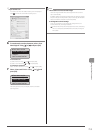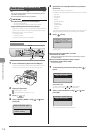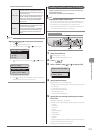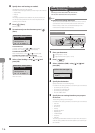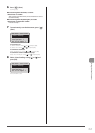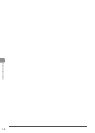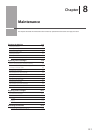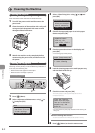7-3
Using the Scan Functions
If you cannot scan
You cannot scan when MF Toolbox setting screen is displayed.
Click [ ] to close the screen before starting a scan.
6 To continuously scan the document, select <Scan
Next Original> using [ ] or [ ] and press [OK].
Select Next Action
<Scan Next Original>
<Store and Finish>
<Cancel>
Confirm Destination
To Cancel the scan
(1) Select <Cancel> using [ ] or [ ] and press [OK].
(2) Select <Yes> with using [ ] or [ ] and press [OK].
To confirm the destination
Select <Confirm Destination> using [ ] or [ ] and press [OK].
7 Select <Store and Finish> using [ ] or [ ] and
press [OK].
Select Next Action
<Scan Next Original>
<Store and Finish>
<Cancel>
Confirm Destination
After saving the document, the display returns to the basic
scanning screen.
Note
The location of saved scanned images
After scanning, the folder where the images have been saved to
opens automatically.
By default, folders named with the date when the data was created
are put in the [My Pictures] folder in [My Documents]. (On Windows
Vista/7, the folder is created in the [Pictures] folder.)
To change the scanner settings
From your computer you can change the settings for the save
location, file format, and image resolution.
e-Manual→Scanning→Scanning Paper Documents and Saving
Them to a Computer (USB & Network Connection)→Using the
MF Toolbox